Jamie Jean Schneider DommDigital Strategist, Social Media + Big Data, North American Division If you can track it, you can measure it. As a result, you can gain a better understanding of your audience and their behavior, helping you adapt your strategies to more effectively reach them. Taking the time to review the performance of your digital communications and platforms enables you to better understand what is working and what needs to be changed, which empowers you to shape your digital communications strategy based on data. In the long run, this will save both time and money while maximizing impact. Avoid data paralysisTime is valuable. Don’t get so caught up in the details of the data that you respond too late and miss an opportunity. Aim to stay ahead of the curve and be proactive instead of reactive in your strategies. Most ministries and churches do not have the luxury of a dedicated analytics team, but you don’t need to dive too deep to get valuable information about how your website and campaigns are performing. Since most ministries are new to digital communications and analytics, we’re going to stick to a high-level overview. Go back to those key performance indicators we discussed in the strong foundations section, and use those as a guide for what to track based on your ministry’s goals. Take the time to familiarize yourself with the terminology of the various data points. Most analytics tools define their terms within the platform. You can usually access these definitions by hovering your cursor over the question mark next to the data category. The data that is most important to your efforts will be:
Compare the information you find to the performance goals and metrics you established. Always look for areas of improvement and adjust accordingly. Communicate with everyone involved by:
Use trackable links (a.k.a. UTM codes)UTM codes are segments appended to a URL that enable data platforms like Google Analytics to record information about website visitors and traffic sources. This is vital for social media managers as it enables you to measure and prove social media success or, alternatively, identify problems and adjust your strategies. Creating trackable links is surprisingly easy to do and will give you valuable insights into how well your digital communications and ads are performing. What is a UTM code? UTM = Urchin Tracking Module Example: https://www.SDAdata.org/?&utm_campaign=DigitalGuide-2020&utm_source=Social-Media UTM codes can be used in links shared via:
Creating your own trackable links A trackable link has five building blocks:
Example: URL – https://www.sdadata.org/digital-discipleship-and-evangelism.html Campaign – DigitalGuide-2020 Source – Social-Media Put it all together using this formula: Regular link + ?&UTM + Campaign (what event, month, where, etc.) + &UTM + Source (channel/platform) Final result: https://www.sdadata.org/digital-discipleship-and-evangelism.html?&utm_campaign=DigitalGuide-2020&utm_source=Social-Media Be sure to always test your links! After you create your trackable link, be sure to test it to make sure it works. It can be very frustrating for your audience to receive digital content with a broken link. Website performance dataThe most common analytics tool for detailed website performance tracking is Google Analytics. Google Analytics is a free tool for monitoring where your visitors come from and understanding how they interact with your website. It’s easy to set up a free Google Analytics account. Most website hosting platforms offer easy-to-follow directions to get you started. Once you are set up, take the time to familiarize yourself with the tool and make it a habit to check your website’s analytics each month. Terms and definitions
Key metrics to monitor
Campaign performanceWhen you drill down deeper under campaigns, you can learn what aspects of a campaign performed the best by using unique UTM campaign names for the different components of your communications strategy. Google Analytics automatically picks up the campaign name and source from the tracking links. There is no need to do anything in Google Analytics to make this work! Just be consistent with the UTM codes you use, and be clear with your campaign and source names. Remember, prioritize. You don’t have time to track everything, nor do you need to! Once you have determined what you’re going to track to determine whether or not you’re reaching your goals, check performance monthly, and record your results in a way that enables you to see trends over time. Some analytics tools like Google Analytics allow you to create dashboards for easy access, while social media insights may require that you create your own charts and graphs. To learn more about Google Analytics, check out our beginner tutorial on SDAdata.org. Social media analytics or insightsMost social media platforms offer at least basic insights into the performance of a ministry’s account and who their audience is. Take the time to familiarize yourself with the analytics for your social media platforms and regularly check them to understand trends over time. Pay particular attention to:
Social advertising performance analyticsAfter you place your ads, don’t wait until the campaign is over to check performance. Monitor the ads closely to make changes and optimize as needed. Catch problems early on; otherwise, your money may go to waste. The great thing about social advertising is that you can edit campaigns at any time if they are not meeting your expectations. Make sure you understand what the numbers mean; most platforms have descriptions available in pop-ups next to the column head. Be sure to:
Some basic terminology you should know:
Track so that you can learnRemember, if you’re going to take the time to put together a campaign strategy, take the time to track its performance so you can be better informed next time. There’s no point in testing strategies without tracking your efforts. If you don’t learn from your campaign, you can’t improve the next one. Social media and digital marketing are both an art and a science. Use data to inform your intuition.
Akande DavisDigital Strategy Specialist and founder of Digital Pew. There are a ton of social media channels that exist and new ones are sprouting up every day, but the end all be all is the behemoth we know as Facebook and Instagram. Currently, Facebook has roughly 2.06 billion users worldwide, Instagram with approximately 700 million active users every month. Platforms like YouTube, Snapchat, Tumblr, Twitter and others have huge user bases as well, but the flexibility and powerful marketing features that Facebook is equipping users with has paved a way for in-house marketers and organization leaders to get their message in front of their audience in the most effective way possible. Now organizations have an incredible opportunity to help lead out and strategize their non-profit’s online marketing campaigns by becoming better users of Facebook. This isn't to say that a volunteer can replace the resources or knowledge of an agency - if you want professional results, trust and partner with an agency to help you get there - but rather, for smaller projects, maintaining your online presence and supporting your business or non-profit’s efforts using social media. Becoming a Facebook Power User also means that you are able to vet the people who you plan on working with and bring your valuable insight to the strategy being developed. It might take some time, some practice and some studying, but becoming a Facebook Power User is not impossible and with a little bit of sweat equity you can start developing, launching, executing and measuring your own campaigns! Let's get started - the first step is to... If you have a website or blog, you need to have your Facebook Pixel setup. Having Facebook Pixel setup on your website or blog is as essential as setting up Google Analytics - it's just a must! Not only you can see incredible insights on how your audience behaves outside of Facebook, but you can retarget the ones who interact with your content more often. This is excellent for a number of reasons - that's pretty obvious - but often times business and non-profit marketing leaders will miss this crucial step in their strategy and go months, dare I say, years without having any of this information. Don't miss this step, setup your Facebook Pixel. Here is a comprehensive guide on how to do it. And here is the kind of information you can get from having it live... Complete this step before going ANY FURTHER! (Just trust me on this) Explore Your Facebook Page's InsightsBy default, Facebook provides Page Administrators (people who own or operate a Facebook Page) a ton of insight into how the page is performing and audience reach at a granular level. With Facebook Page Insights you can not only see how far your Facebook Page reaches, but also when your audience is the most engaged, what kinds of content they like the most and more. Your Facebook's Page Summary dashboard for example provides a bird's eye view on what is going on with your Facebook page. You can see how many Actions, Page views and Page Likes are happening as well as how far your posts are getting to your audience (Post Reach). From the insights I can see when my audience is the most active, what post types they are most engaged with, and which of my posts they interacted with the most organically vs. paid. Even with a quick glance, you can see how powerful looking at this information can be. Making content and posting it without any idea of what your audience is responsive to can result in lost time and energy, not to mention money if you're spending money on content creation. Discover your Audience using InsightsKnowing your audience is one of the most important things you can know as a leader in your organization. Whether you are looking to nurture your current audience or reach new people to bring them into your organization or get your message in front of them, you need to know them and understand them intimately. Before I start any campaign, whether social media marketing or not, I always do as much research as I possibly can so I can understand who I am speaking to and what they need to hear. Using Facebook's Audience Insights tool, you can do just that. Their incredible suite of features allow you to do a deep dive into your audience with powerful information about;
There are literally hundreds of different ways that you can research your audience using Audience Insights - you can even see what pages your audience likes more than others, giving you incredible control of how you market to them. 'Do' use Ad Manager - 'Don't' BoostLet me clear this up, using Facebook Boost isn't a bad thing and can actually be a great tool. However, that tool is too often a crutch to Facebook Page Admins looking to pump out a quick advertisement to get results or at least the illusion of results. If you want to launch a Facebook Ad Campaign, start with the Ad Manager, not with boosting a single post. Boosting a post can have a lot of advantages if your content is performing well, but if you want to have a strategic approach to how you spend your advertising dollars, setting up a Campaign, Ad Set and Advertisement within Ad Manager is your best bet. First, some basics on boosting... When you boost you are limited to the audience (unless you are intentional about setting one up) the placements you can use (more about that in the next point) and the content that you can promote. If you ever boost a post and then look in Ad Manager you will also notice that it is linear once it is setup: Campaign, Ad Set and Ad are all the same thing, a straight shot all the way through. Click here to learn more about why you shouldn't push the Facebook Boost button. Edit your PlacementsWith Facebook Ads you can customize where your advertisements will appear to your end-user. For example, you can choose to only display your advertisement on your audience's Newsfeed and Sidebar, or even limit it to the 'Audience Network' that Facebook makes available. You can also exclusively limit your advertisement to Instagram or an Instagram Story even - really there are a ton of different options and customizations available that you can use to get your message in front of your audience. Placements are often one of the most overlooked customizations that Facebook Ads have available, but can significantly impact how your advertisement appears to your audience and interacts with your brand. Facebook also recently announced that their Audience Network is expanding and customization options exist for users looking to Exclude Audience Network members or specific categories that they don't want their advertisements appearing on. Here is a quick breakdown of the different Placement options:
Promote on InstagramWhile I say this with a grain of salt, not knowing every single market and industry, the fact still remains for many campaigns - Promoting on Instagram is a must for your campaign, especially if you're using images and video. I can cite countless examples where I've had the exact same image content on both Instagram and Facebook, and without a doubt Instagram performs much better with a smaller audience than Facebook. Considering that Facebook is becoming increasingly strict with how they show content to their audiences now. In the example above, we can see an almost 2000% better performance on Instagram when compared to Facebook for the exact same content. It's also worth noting that the Facebook page for this account has 17k+ 'Fans' and on Instagram there are roughly 3k+ followers. Instagram has about 17% of followers that the Facebook page has, yet it performs astronomically better. This isn't an uncommon thing - skipping out on Instagram could cost you valuable traffic and engagement if not done correctly. Measure Performance (Daily)Something that is often forgotten, even with successful campaigns, is to measure your campaign's success (or failure) on a daily basis, gauging how things are performing. If you are aware of what is performing well and what isn't, you can improve on the areas that are giving you the most value while changing your strategy or approach on the things that aren't. Here are some simple questions that you can ask and some basic formulas you can use to see how your posts are performing and how your advertisements are performing (these are subjective based on my experience, so take it with a grain of salt): Page Posts
Evaluate and Optimize (Repeat)This is the shortest and most straight-forward point that I can make - constantly watch what you are doing and find ways to do it better. Use data to drive your decision making but allow your instincts to have their place in the scheme of strategy - your gut feeling shouldn't be entirely discounted and the data will rarely give you 100% of a reason to do something. In summation... Reposted with permission from DigitalPew. More Resources on Facebook Advertising:
Amy PrindleThe Center for Online Evangelism is a missionary project devoted to developing online mission stations. How is your site interacting with Google searches?Search Console is incredibly useful in a variety of ways. It’s like a peek under the hood to make sure everything is running properly. Not only will it show how Google is interacting with your site when it comes to searches, it can also notify you if the site has been hacked or if there are navigational errors. Google Search Console Important Terms and FunctionsAnchor text: Anchor text is the visible, clickable text in a hyperlink. In modern browsers, it is often blue and underlined, such as this link to the moz homepage. Crawl: The process of Googlebot discovering new and updated pages to add to the Google Index. Google Index: In order for your site's contents to be included in the Google’s search results, it must be Google Indexed (think of a library!). Google Index lists all of the web pages it knows about. When Google visits your site, it detects new and updated pages and updates the Google Index. Internal links: Links on one page on your website that links to another page on your website to provide reference information, guide the user through the intended content journey, or to lead them to action. Being strategic with internal linking provides different types of users with the proper pathways for finding what they want. XML SiteMap: A file where you can list the web pages of your site in its hierarchical order to tell Google and other search engines about the organization of your site content. XML stands for “extensible markup language” schema, which is more precise than HTML (hyper-text markup language). Search Console Home—Your Properties. (Are You Verified?) After logging into your Google account and navigating to console home, you’ll see the Properties (websites) you selected to manage. If any of them say “Not verified” at the top left of the thumbnail, you’ll need to refer back to search console section for verification methods. Most of the Search Console functions will not be usable until the Property ownership is verified. Once you click on the property/website, you’ll be directed to the Dashboard. You’ll see three sections under Current Status in the lower half of your screen: Crawl Errors, Search Analytics, and Sitemaps. Here you’ll be alerted if there are any immediate issues that need your attention in these areas. However, for the purpose of this lesson, we’ll take you through the top priority functions in the left side menu of Search Console as you start to get used to this tool. Crawl (left menu) If you have any crawl errors, you can click on Crawl > Crawl Errors in the left side menu to learn more about what’s causing these errors. You’ll first want to see if your server is causing any crawl errors. If these errors persist, you may need to contact your hosting provider. Being behind a firewall can also affect Googlebot’s ability to crawl your site. You may need to adjust your firewall settings. Another common crawl error has to do with a robots.txt file, which tells Google which pages it can crawl and which pages you do not want it to crawl. In many cases, though, you want Google to crawl your entire site, and you don’t need a robots.txt file. If you have any broken links, they will be listed under “URL Errors” below the line graph. Crawl--Sitemaps To help Google properly crawl your site with its Googlebot, you’ll want to submit a sitemap.xml. If your website is on the AdventistChurchConnect platform, a sitemap has been created automatically. If you’re using WordPress, you’ll need a plugin to generate a sitemap.xml file. (For additional guidance: What is a Wordpress Sitemap or How to Create a Wordpress Sitemap.) At the top right you’ll see the red “Add/Test Sitemap” button. Clicking the button which will bring up a dialogue box with your website URL with a forward slash. Type in “sitemap” (ACC) or “sitemap.xml” (WordPress and some other CMSs), then submit. (If your website is on another development platform, such as Wix, Squarespace, 1&1, etc., check with your technical documentation or ask support for information on sitemaps.) Search Traffic (left menu)—Search Analytics NOTE: If you just set up your Search Console account, Google may not have yet had a chance to crawl your site again and send back data. You may need to wait a few days. This may be the most important tab for your website in Search Console, at least for now. You can gather a snapshot of how your website is doing in the midst of your SEO efforts. Before selecting an option, make sure to check the boxes of Clicks, Impressions, CTR (click-through-rate) and Position. You’ll want to see all this information when you click on the various reports. Right now we’ll look at the report that will be most immediately useful to you--Queries. Queries This lists search keywords and phrases that pull up your site in the search results. Ideally, these terms would match what you intend to rank for. If you notice a discrepancy between how you wanted people to find you and how they actually ended up finding you, you might want to adjust your content to include different keywords, or better optimize your content for the keywords you want to rank for. All in all, this gives you an insight into your audience’s preferences and goals, as compared to what your site offers. You’ll want to ask questions like:
Search Traffic (left menu)—Links to Your Site This section shows you which outside websites have active links to your site (backlinks). If you just set up your Search Console account, there may not be any data here yet. If you have had Search Console set up for at least a few days and there still isn’t any data in this section, it could mean that you have no backlinks at this time. Having other sites link to your site in a legitimate, true-referral manner (i.e., someone referencing your site in a blog post, social media post, etc.) can act as a significant SEO boost. It tells Google (and people) that other entities online recognize you as a credible authority for the given topic. Examining your backlinks gives you another look at which content is most popular, by looking at the “Your most linked content” section. This is especially positive, meaning that, not only did this page get a lot of traffic, it was liked well enough to receive a link to it from an outside source. This is a better representation of content quality than page traffic alone. Search Appearance (left menu)—HTML Improvements Here you’ll look for any HTML errors, such as missing or duplicate title tags, or titles that are too long to be shown in their entirety. If any pages have duplicate or missing meta descriptions, you’ll want to craft a 162-character page description to encourage searchers to click through to your site! Having duplicate or missing tags can affect how well Googlebot crawls your site. These can be simple fixes, especially if you run a WordPress plugin such as Yoast. You’ll want to go to all the pages with either duplicate or missing content and replace with new titles and meta descriptions (learn more about meta descriptions in Section VI). Google Index (left menu)—Index Status Especially if you’ve just set up Search Console, you may have to wait for “Googlebot” to index your website. Once it’s indexed, you’ll be able to view Google’s last index in a line graph. The blue line shows you how many pages were indexed, and the orange line (click on Advanced to view) shows how many pages were blocked (i.e., these pages will not show up in search results). Moving Forward These introductory steps can keep you plenty busy. Especially if your website is large with several functions, you may find several areas to improve or optimize right away. If your website is still new and growing, this can give you direction for the site’s future development.
If you’d like to continue ahead into more advanced features of these tools, here are some recommended resources: Amy PrindleThe Center for Online Evangelism is a missionary project devoted to developing online mission stations. Helping you get the most out of viewing and interpreting this valuable data to most effectively optimize your website.When you log in to Google Analytics or Search Console with no prior knowledge of these tools, it can seem overwhelming! But soon you’ll discover just how much you can learn from this data, and how useful it can be in planning technical or content updates. It will become second nature with continued use. In this section, you’ll learn how to quickly check for site errors that may affect search engine performance or user experience, and you’ll learn to interpret how effectively users are navigating your site. You’ll find out if any important pages are being missed, or if certain pages are causing a drop-off in traffic. By tracking your audience’s patterns, you can better plan your content to match their preferences and behavior, which can dramatically improve engagement. We’ll start with terms and basic functions, followed by a screenshot-assisted walk-through of each tool. You will see these terms in the menus and reports of Google Analytics or in Search Console displays, so you’ll likely understand them even better when you see them in context. A technical vocabulary list can seem intimidating at first, but as you get to know and interact with the platform it will quickly start to make sense. (NOTE: Not all terms will be covered in these tutorials—only the most immediately necessary). Google Analytics Terms and Functions Terms change so if you run across a term in Google Analytics that you are unfamiliar with, hover over it and a brief description pops up. Average Session Duration: The average amount of time a visitor stayed on your website. Two to three minutes is favorable, while less than one minute implies that visitors didn’t find what they were looking for. Behavior: This element measures how users interact with your site, or with applications on the website. Standard metrics include the number of users interacting with your application, the number of sessions those users create, and the screens or web pages they visit. Bounce Rate: The percentage of users that come to the website and then click out immediately, signifying that they did not find what they were looking for. The lower the number, the better. When the number is higher, this tells Google the page isn’t relevant to the search terms being used to find it. NOTE: Don’t take this number too seriously—Google often considers it a “bounce” whenever someone hits the “back” button, which doesn’t always mean that the person didn’t find what they needed in the page content! It may be that they found what they needed on that one page and left. Conversion: Completion of an activity that is important to the success of your business, such as a completed sign up for your email newsletter (a Goal conversion) or a purchase (a Transaction, sometimes called an Ecommerce conversion). Direct Visitors: Direct visitors have come to your site by typing in your organization’s exact URL into the address bar in the their browser. Key Performance Indicators (KPIs): Measurable values that demonstrate how effectively your website is achieving its objectives, such as number of sessions, target bounce rate, number of returning visitors, demographics engagement, etc. New User: A first-time visitor to the website (unique IP address) Page/Session: This shows how much a visitor engaged on the website, such as how many pages they clicked on. Referral Visitors: Visitors who visit the website because it was mentioned somewhere on another website or blog that they were visiting. Sessions: A “set” of a user’s interactions within your website that take place within a given time frame (set to a default of 30 minutes). This can mean multiple page views, social commenting, or ecommerce transactions (for more information, try this Google support article). Users: People who have started at least one session during the date range. Navigating Your Google Analytics Dashboard NOTE: If you just set up Google Analytics, we recommend letting it gather a month’s worth of data before making in-depth analyses. Otherwise you will not have enough data to truly determine usage patterns. Usage patterns fluctuate throughout the year and around holidays. Over time, you’ll become familiar with the regular patterns of visitors. After logging in, you’ll immediately be taken to your Home area which provides a snapshot of (by default) the last seven days of activity on your website. By selecting “28 days” in the drop-down menu on the bottom left of that box, you’ll get a more complete picture of average use patterns. Other boxes on the Home screen show user trends, regions users are browsing from, and which devices are used for browsing (desktop, mobile, tablet). It can also be helpful to scroll to the last box that displays which pages your users visit, with the most popular on top. Got specific questions already? A great place to start your Google Analytics journey is at the top left of the page, the Intelligence section. This will guide you through Google Analytics by asking questions like “Where is my traffic coming from?” or “What were my most popular pages from July 1-24?” This will also notify you of any inconsistencies in your data. These anomalies (the term Google uses) will be presented as insights. Insights will explain opportunities, trends, or changes that can have an impact on your website. For example, it can show you that a certain landing page is getting more traffic than before or if the number of new users is dropping. The information presented here allows you to adjust accordingly. You can find your insights on your Home page in the second row on the right. Helpful Reports With several reports to choose from, the most immediately helpful reports can be: AUDIENCE—Overview (Who’s visiting?) Above the line graph to the right, select “Month” to get a clearer average. This will give you a more in-depth look at how many users are coming to your site and how they spend their time. AUDIENCE—Geo Under Geo you can view the Language used by the viewer. If you see significant percentages in different languages, it could be a tip that a translated page could be helpful to your audience. If you are a local organization that depends upon local traffic to your website, click Geo > Location > City to see if your target area is engaging with your site. AUDIENCE—Demographics—Overview If your content is targeted to a certain age or gender, you’ll want to look here. You can view the age and gender (see arrow 2) of the users who visited in the last selected timeframe. At the top right you can customize the timeframe by date (arrow 3). ACQUISITION—Overview (How are they getting here?) With the default timeframe set to 3 months (found in the right corner of the page), view how people are getting to your site: These visitors may have clicked to your site via:
ACQUISITION—Social—Overview Scroll down in the Overview window to Social Value. Unless you’ve worked ahead, you won’t have any goals here. However, you will be able to see how many sessions have come from which social media platform. Study this data and compare it to how many posts you’ve published in the selected timeframe (3-month default). ACQUISITION—Social—Network Referrals This is big for social media managers! This report lets you see which pages users are coming in on through social media referrals. This can help you track which posts are driving users to your site, depending on which URL was linked in the post. ACQUISITION—Social—Users Flow This journey map starts with the social media platform that brought the user to your website. See which page URL they clicked on, which can indicate which posts are getting the most activity and which events are encouraging click-throughs. If you hover over the Starting Pages or Interactions, you’ll see a pie chart representation of how many users kept navigating your site, and how many dropped off at this point. Use this data to review your site content, and determine if users are finding what they need or getting frustrated/bored and leaving. BEHAVIOR—Overview (What are they doing?) The Behavior Overview provides a graph showing the amount of traffic your website receives and how they use your site. Make sure to select “Month” above the line graph. These are the most important metrics here: 1) Pageviews, 2) Unique Pageviews, and 3) Average Time on Page. The Site Content section describes how visitors engage with pages on your website. For example, under ALL PAGES you can see your top pages and how many views they receive, average time on page, plus which type of page is most popular—helping you determine what content performs best on your website (remember the best way to determine this is to select it by month on the upper right on the screen). If you find that your most popular pages are different from the ones you’d like more people to view or spend time on, you might need to adjust your content or how your sitemap is organized. BEHAVIOR—Behavior Flow (Where are they going?) Another visual journey map shows you which pages users encounter first when they visit your website (listed as the Landing Page). It may be the Home page or it may be an article, contact page, or a bookmarked link that has a map or login function. You can drag the map to the side, viewing the first, second, and third interactions, to see where users clicked to after coming to the site. You can use visual data like this to see if users are taking the path you intend for them. If not, or if they’re dropping off before they get to a page where you want them to take an action, such as read an article, download a PDF, or make a purchase, it may mean:
BEHAVIOR—Site Speed—Overview Select “Month” at the top right over the graph. Remember, you’re shooting for a page load time of under two seconds. Your average page load time averages data from all your pages. BEHAVIOR—Site Speed—Page Timings This shows the average load time of each individual page, so you can better pinpoint what pages may be slow and affecting the average site load time. (You can also run the Screaming Frog SEO Spider tool to determine what elements are affecting page load time, or check Google’s Page Speed Insights tool). These Google Analytics overview reports will be most helpful for you as you begin consistent use of this tool.
Getting a big-picture view of how your current audience is interacting with your site can help you identify any “roadblocks” that might be inhibiting users from completing a desired action. It will also help you plan your future content by revealing which content is inspiring further browsing throughout your site. If you’re interested in a full course on the effective use of Google Analytics, check out Google Analytics Academy, Google’s free resource for Analytics users. Additional Resources:
Amy PrindleThe Center for Online Evangelism is a missionary project devoted to developing online mission stations. Monitor how your website interacts with Google searches, |
Archives
August 2020
Categories
All
|
- Home
- BLOG
-
RESOURCES
-
RESOURCE MENU
>
- ADVENTIST IDENTITY GUIDELINES
- BIG DATA RESOURCES
- BRANDING, IMAGE & DESIGN RESOURCES
- CHURCH/MINISTRY SPECIFIC RESOURCES
- COPYRIGHT & TRADEMARK BASICS
- COURSES
- EMAIL RESOURCES
- GUIDANCE FOR HIRING SOCIAL MEDIA POSITIONS
- PODCASTS
- REPORTS & CASE STUDIES
- SOCIAL MEDIA RESOURCES
- (SOCIAL) VIDEO RESOURCES >
- TEXTING 4 CHURCHES
- TRACKING & ANALTYICS
- WATCH VIDEOS & TUTORIALS
- WEBSITE TIPS
- SOCIAL MEDIA GUIDELINES
-
RESOURCE MENU
>
- SEO
- Digital Discipleship & Evangelism
- COVID-19 RESOURCES
- eNEWSLETTER
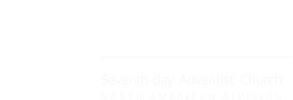
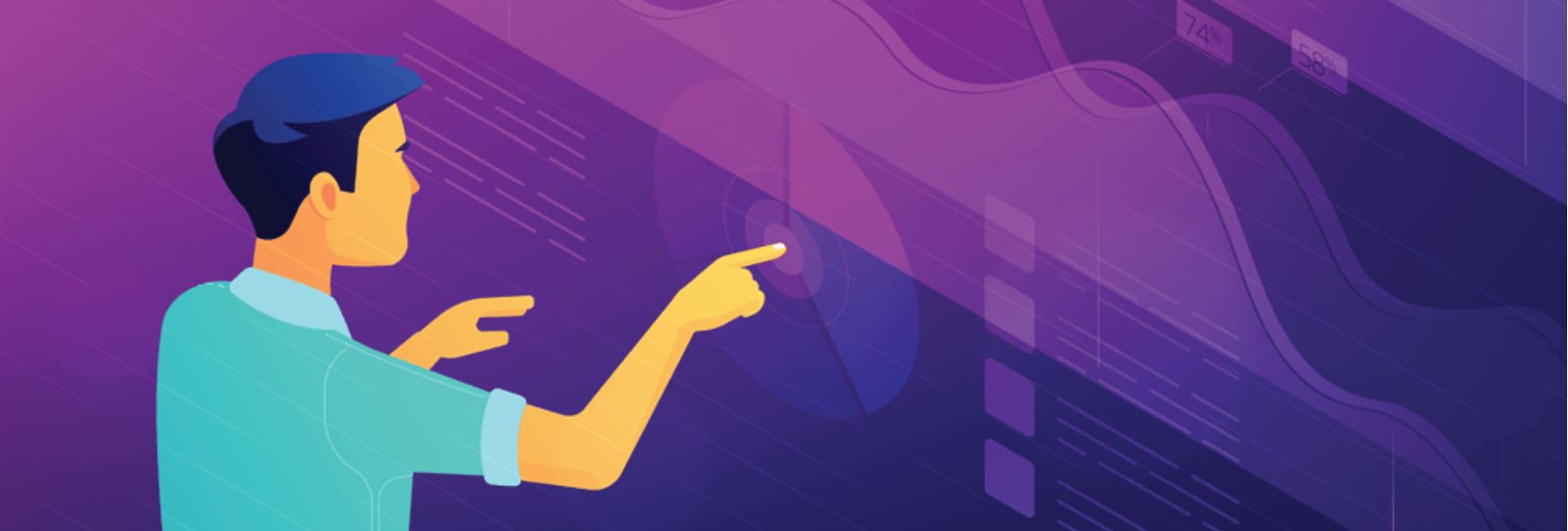
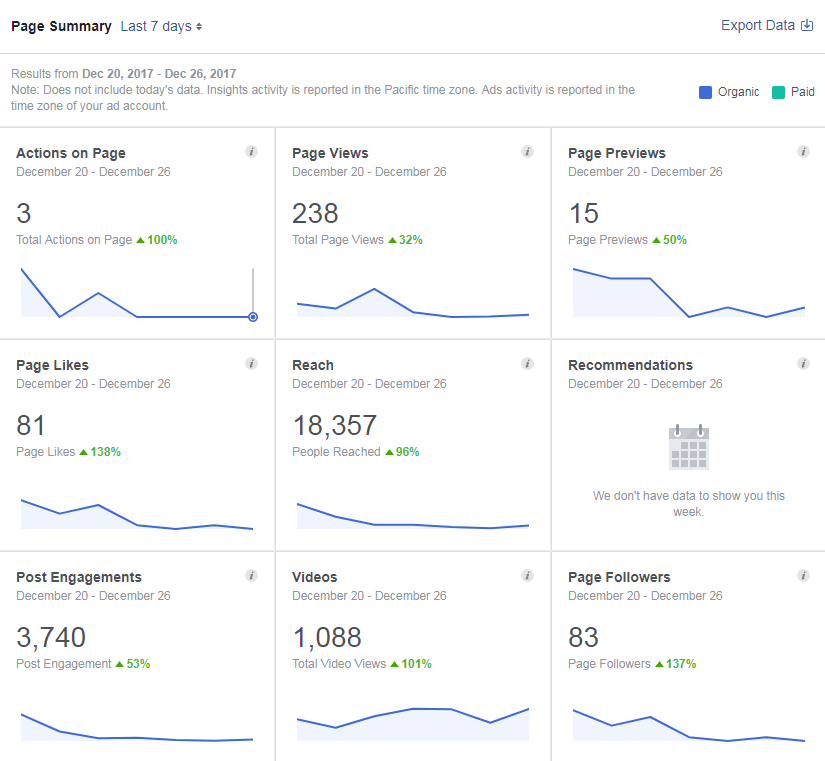
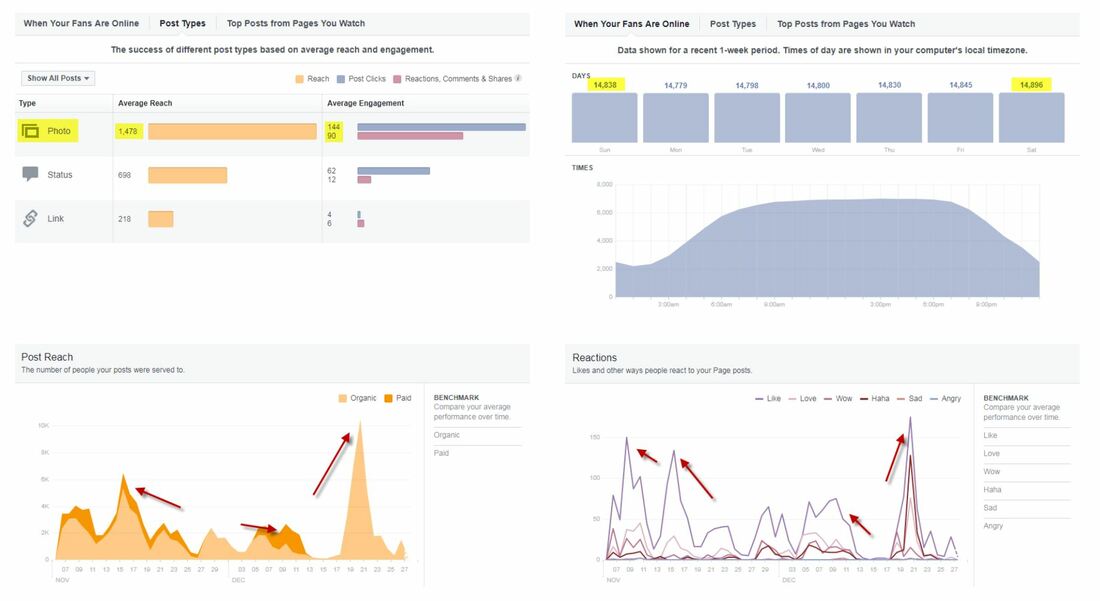
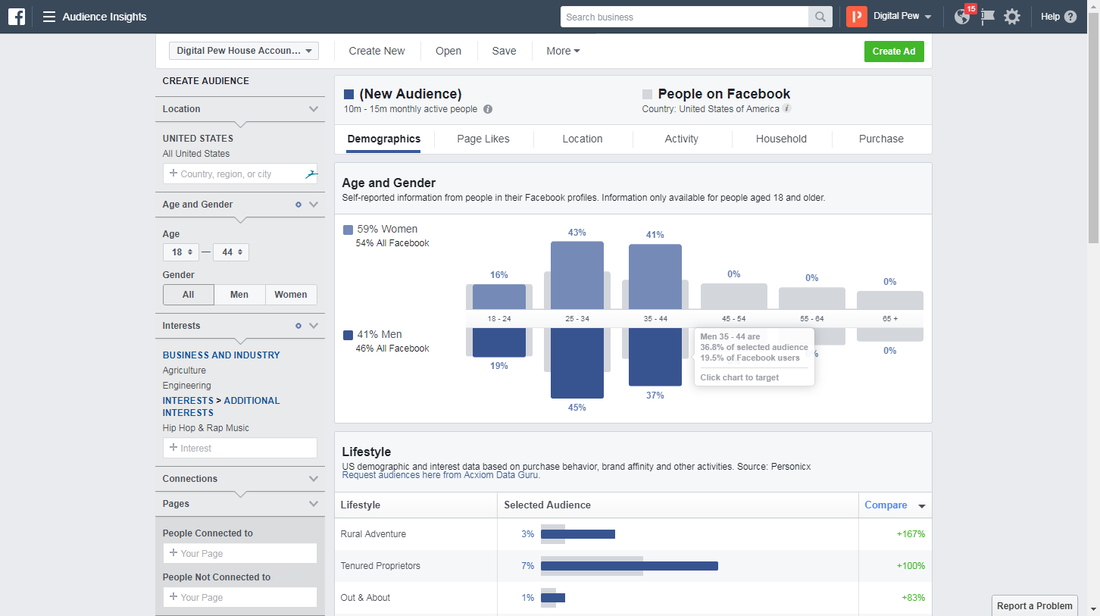
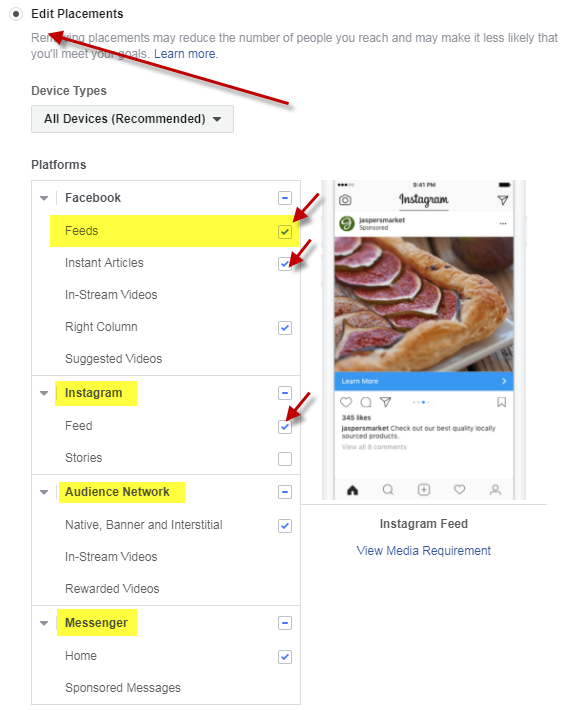
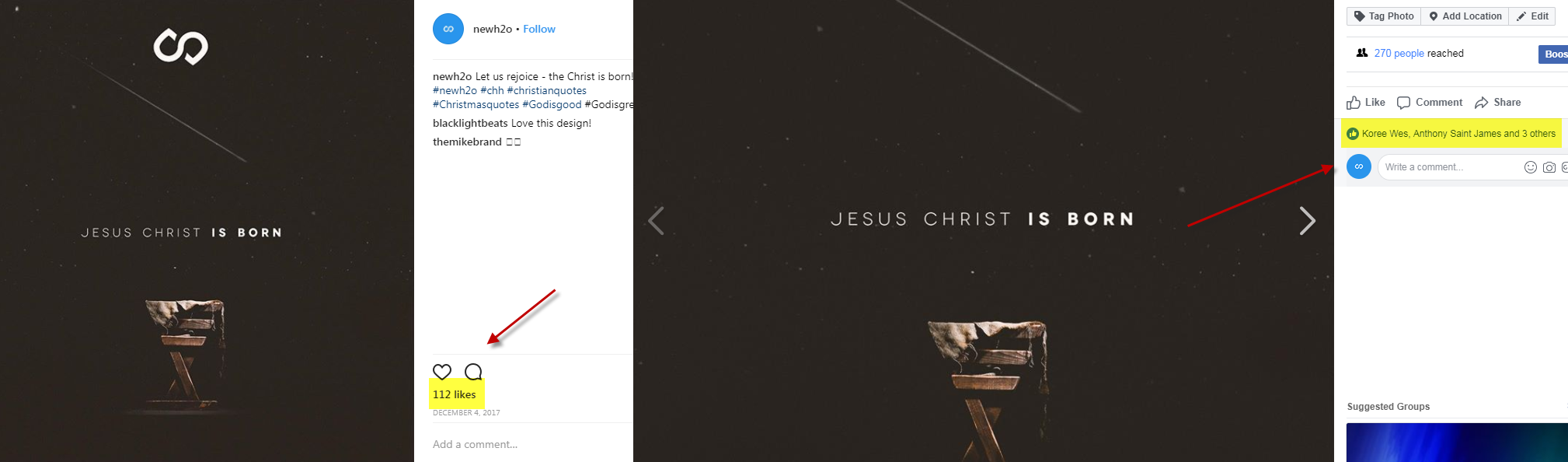
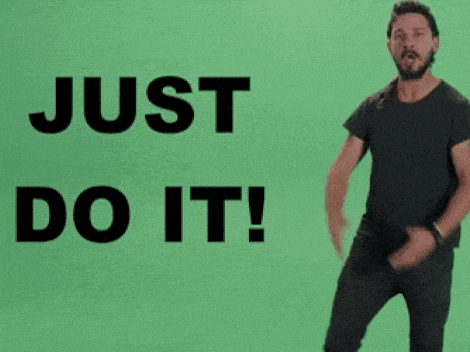
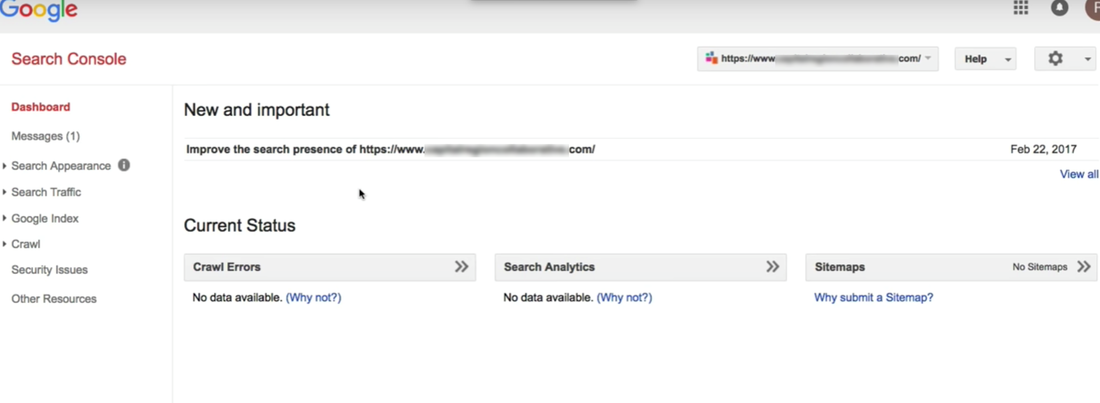
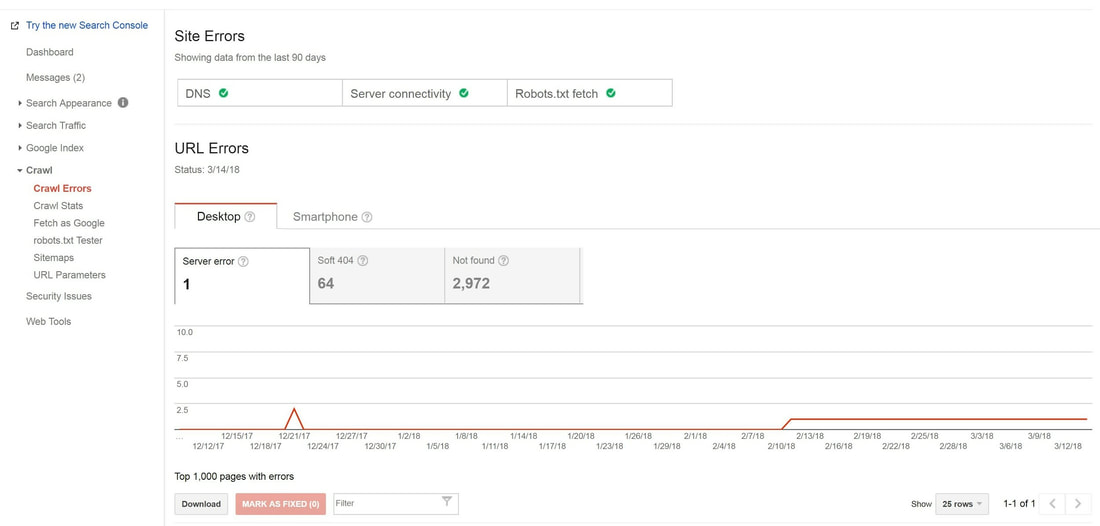


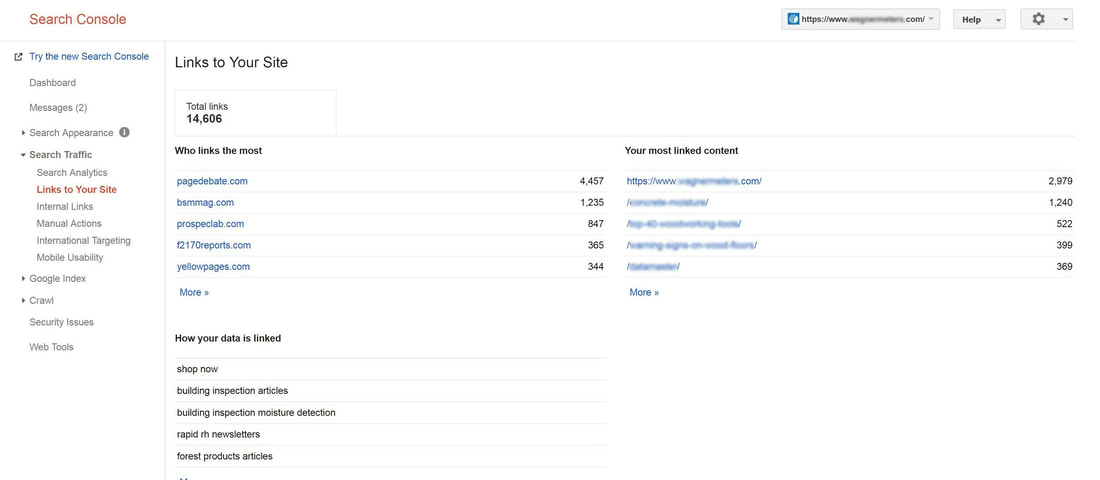
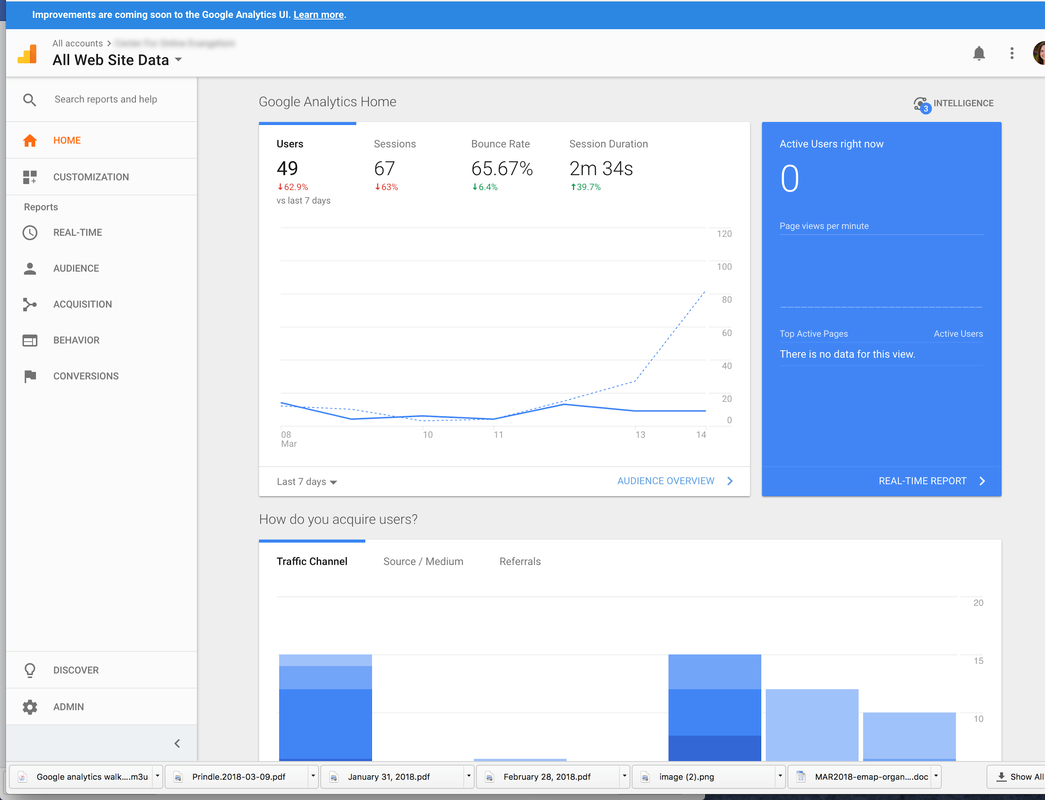
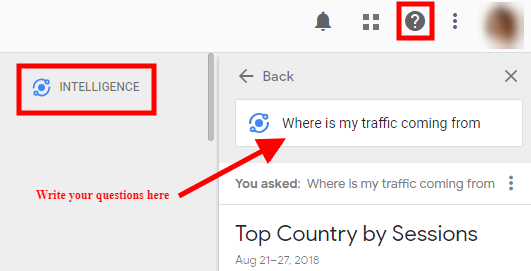
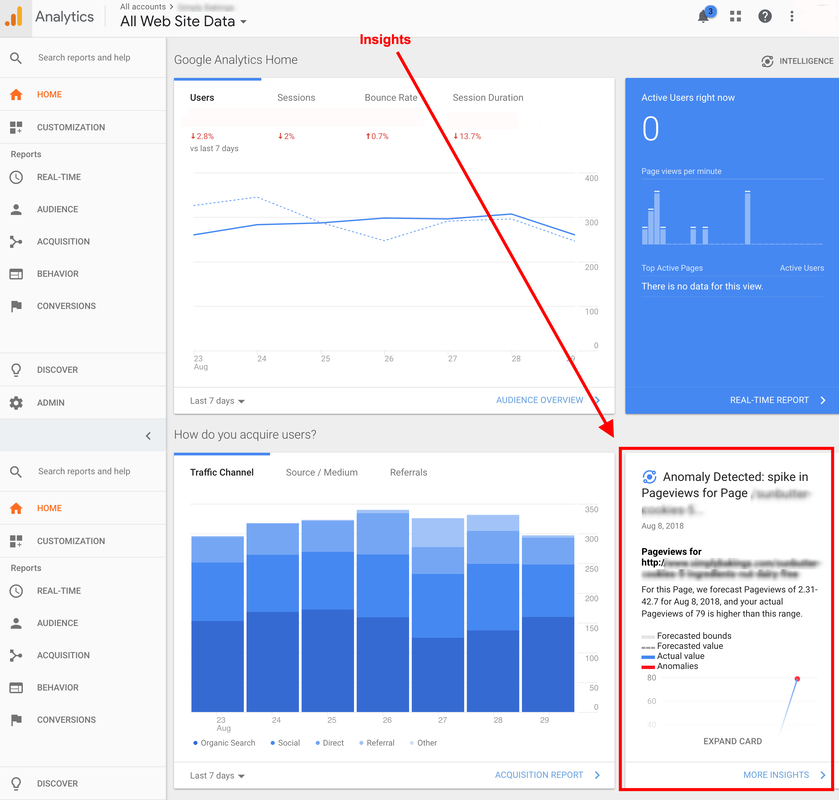
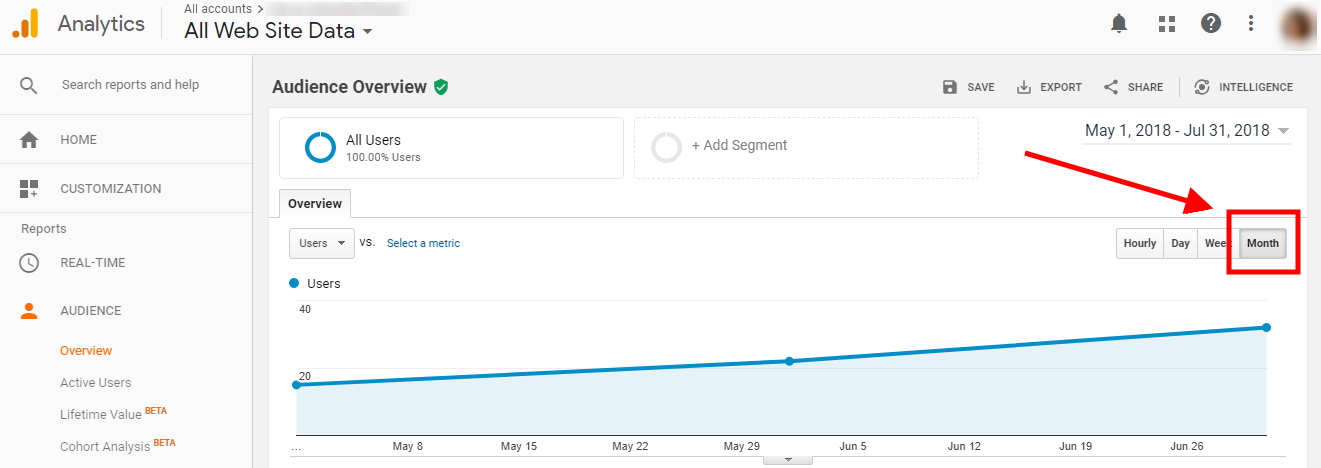
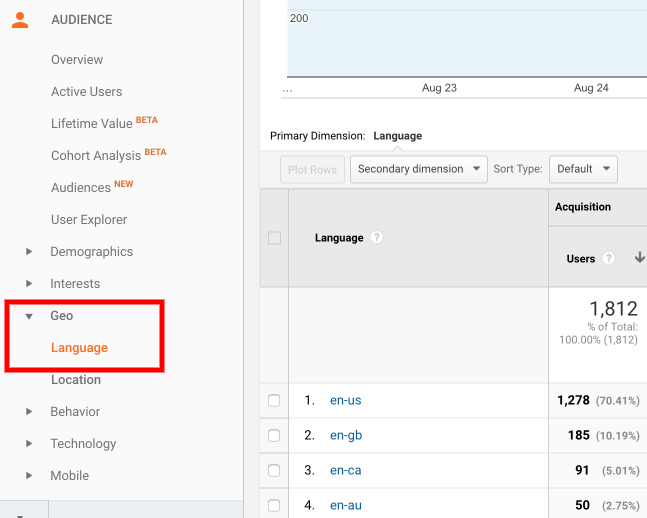

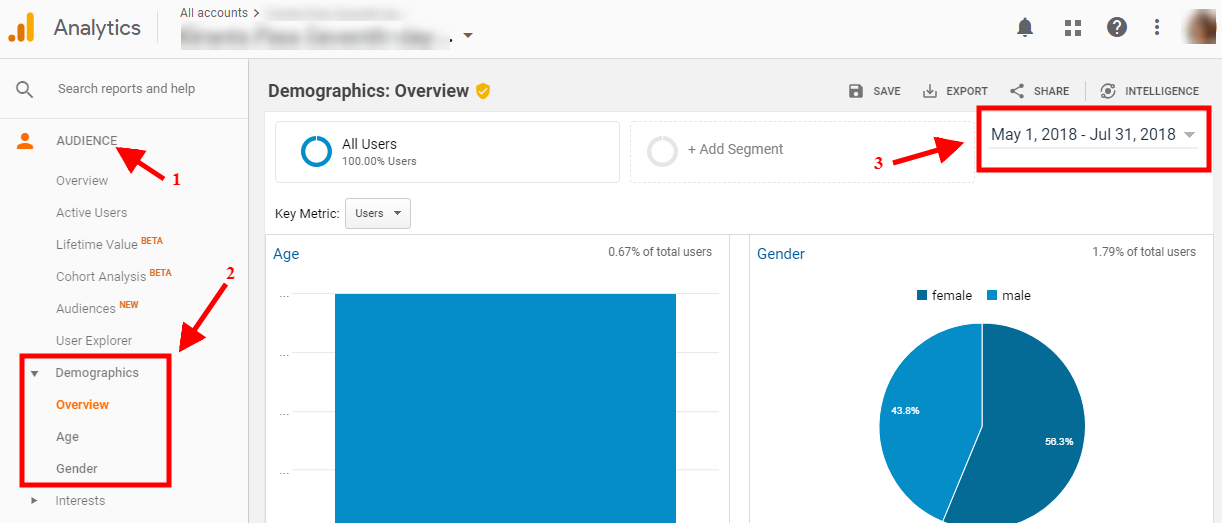
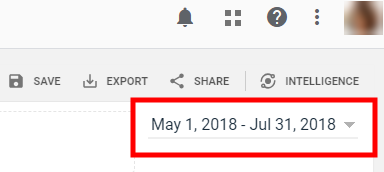
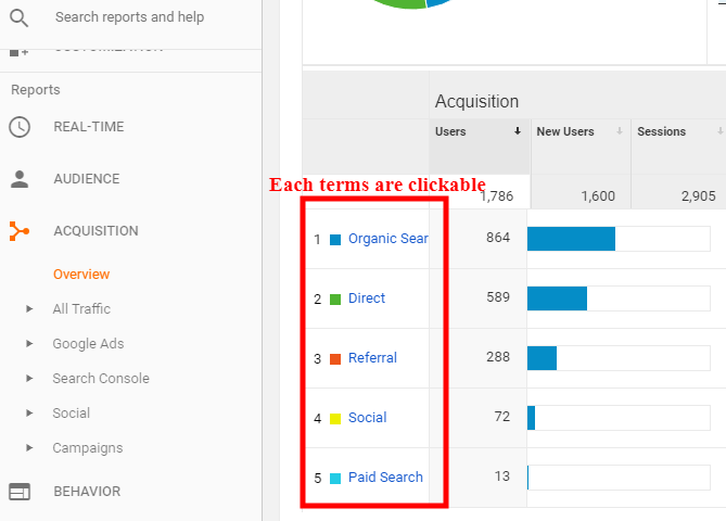
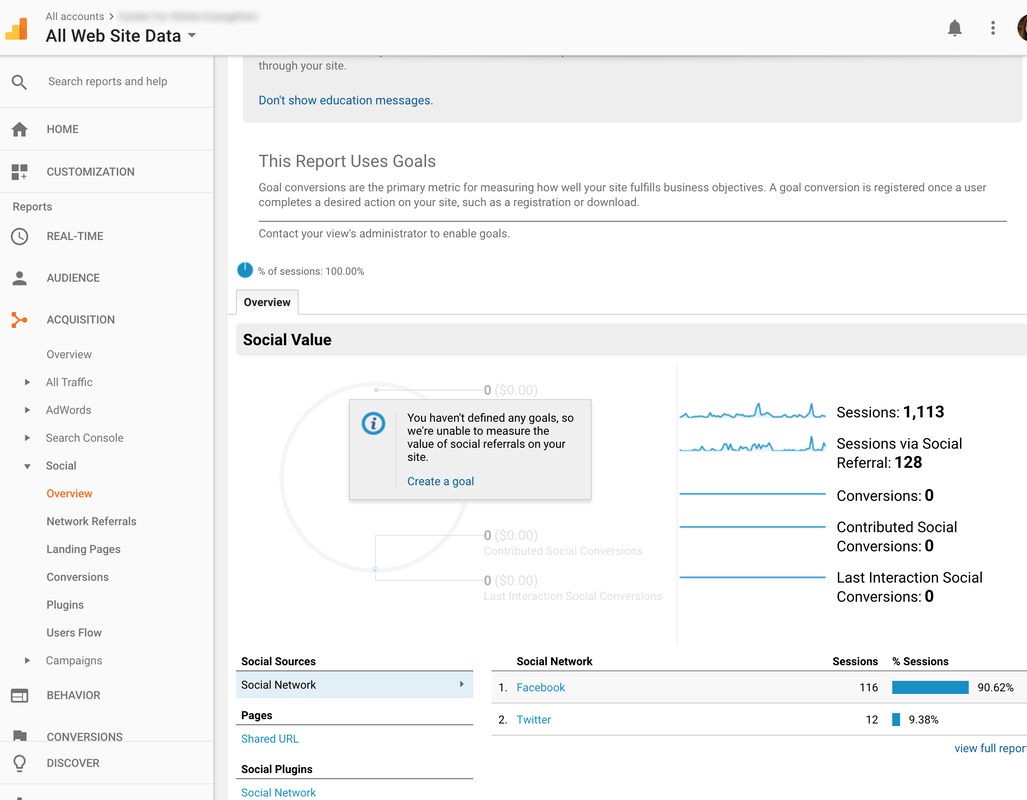
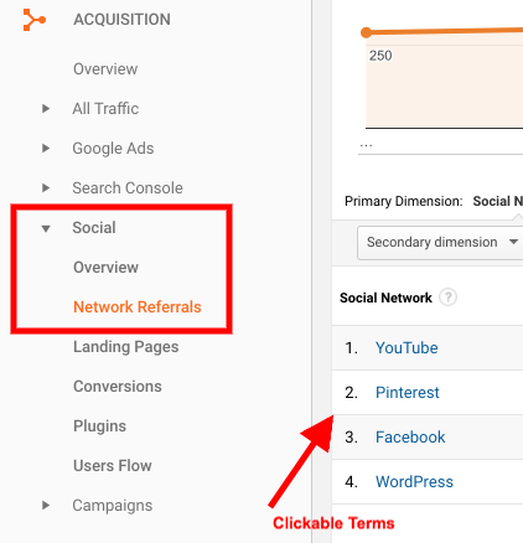
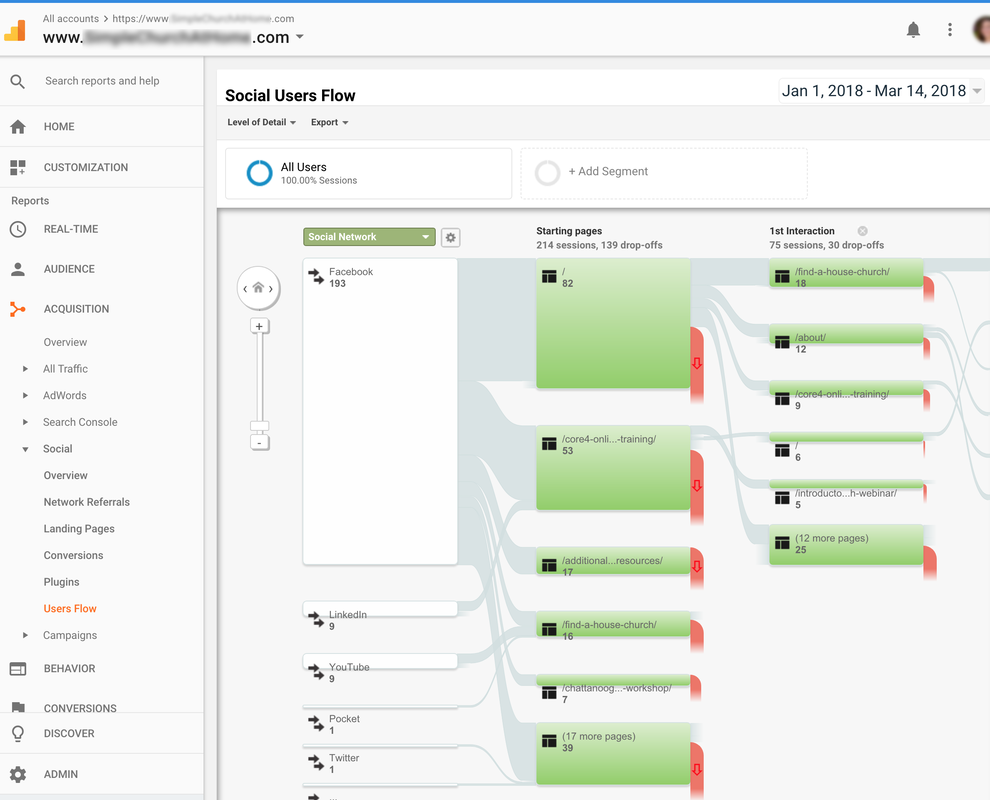
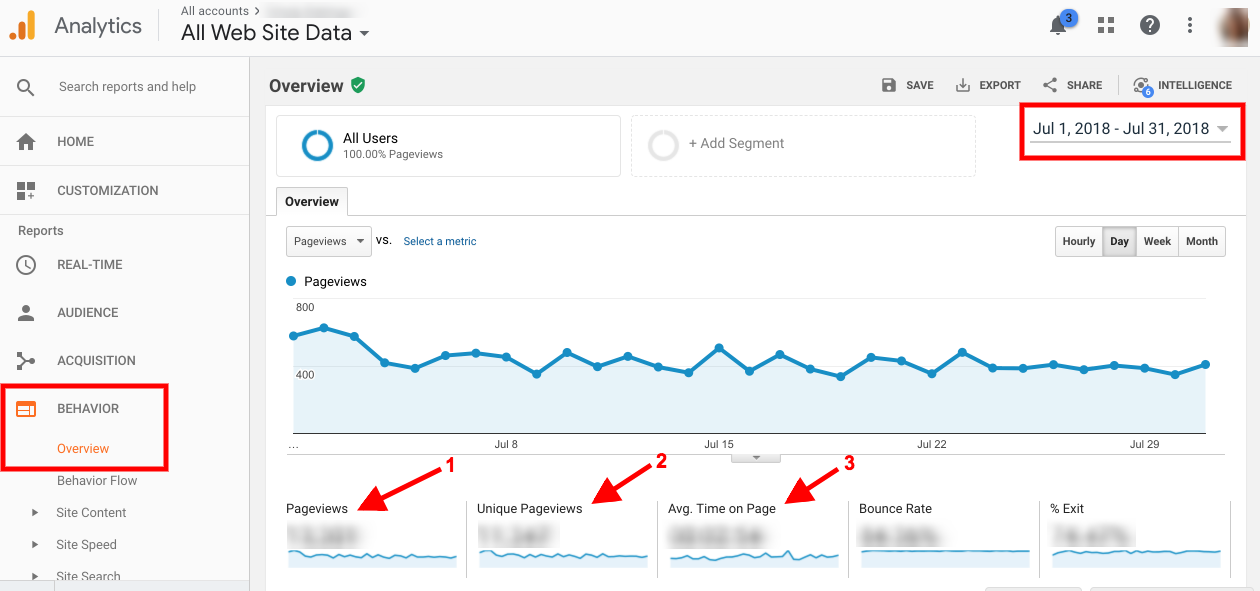
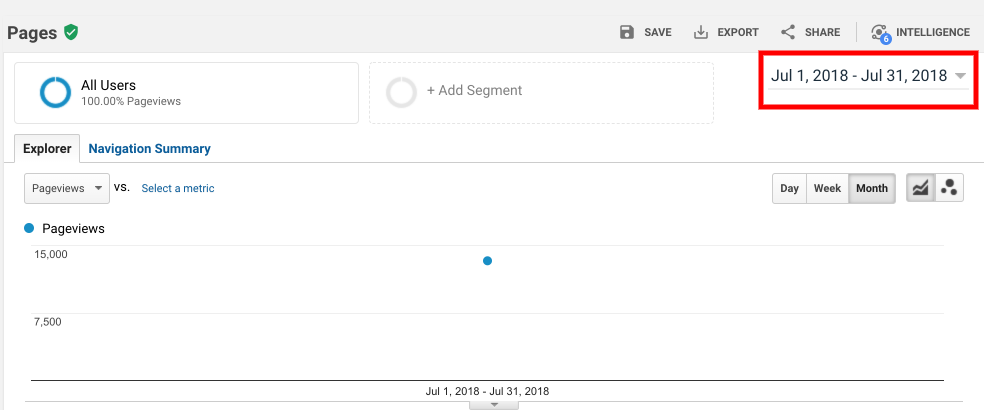
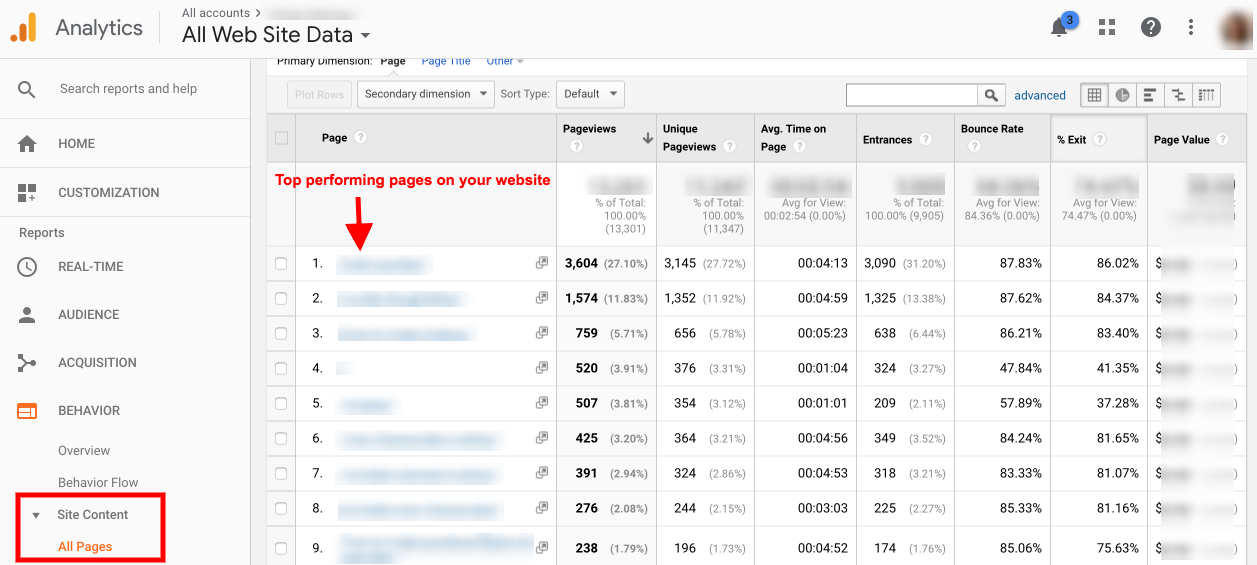
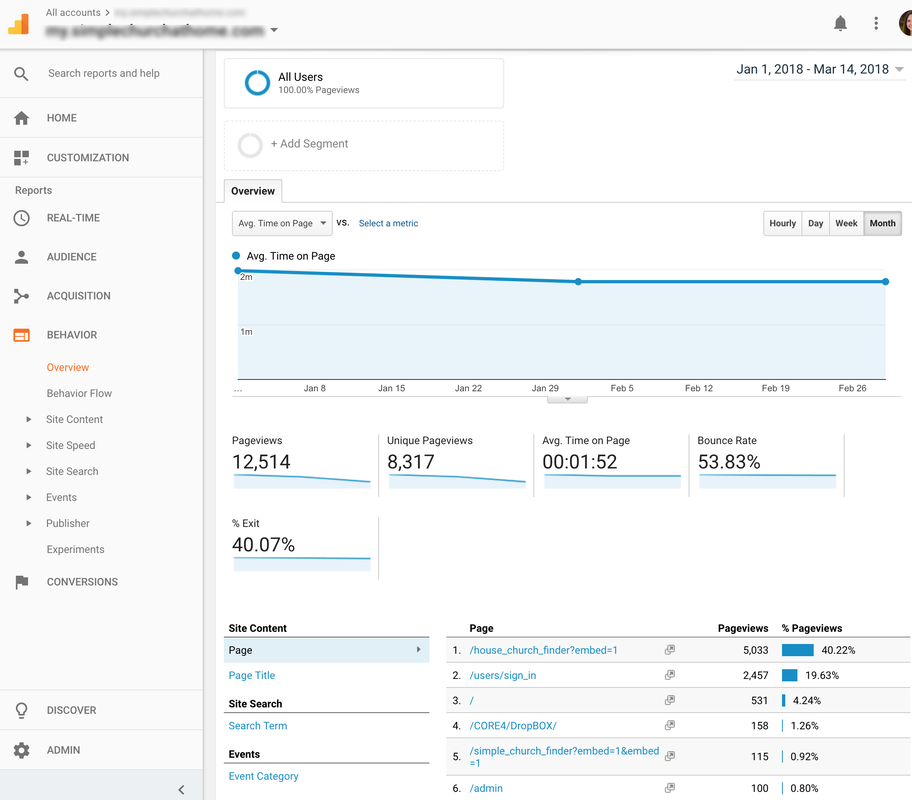
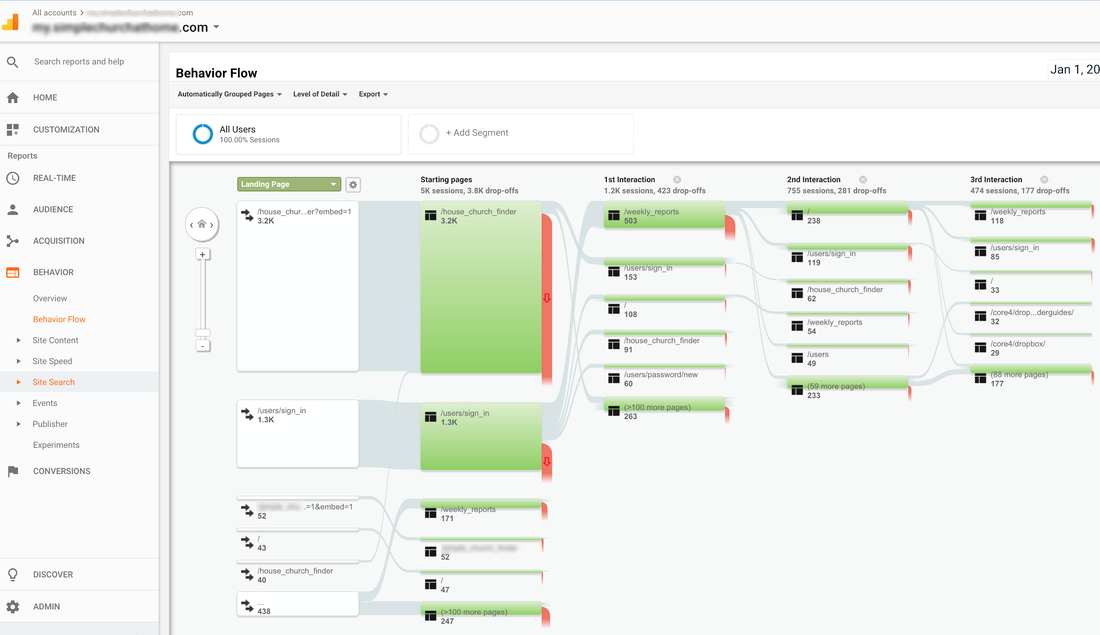
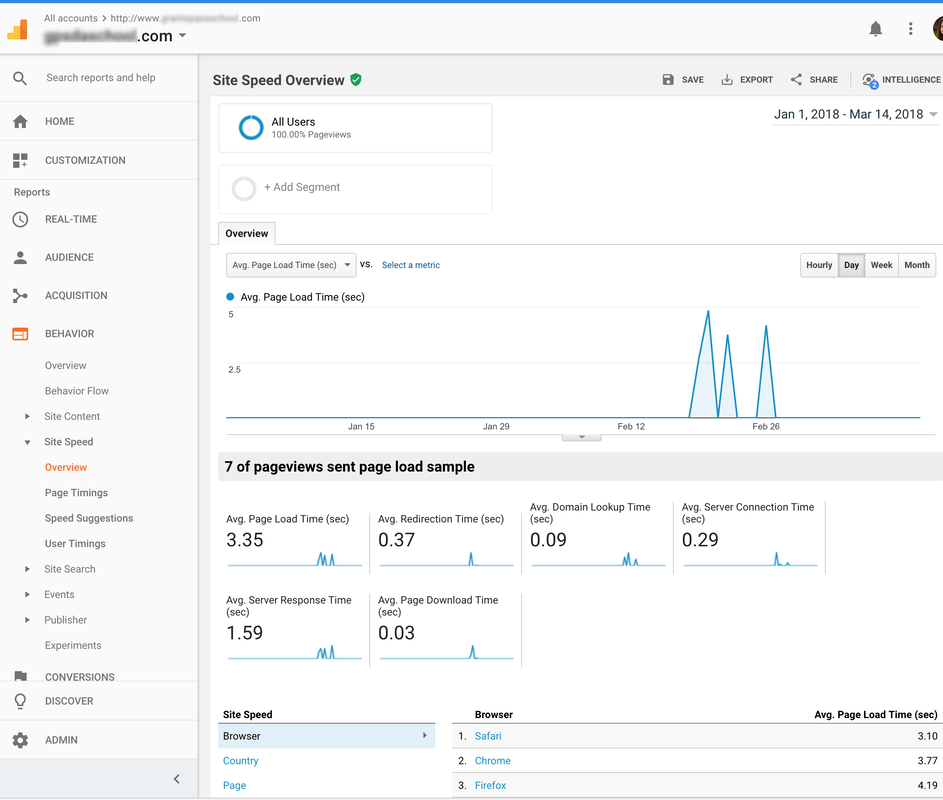
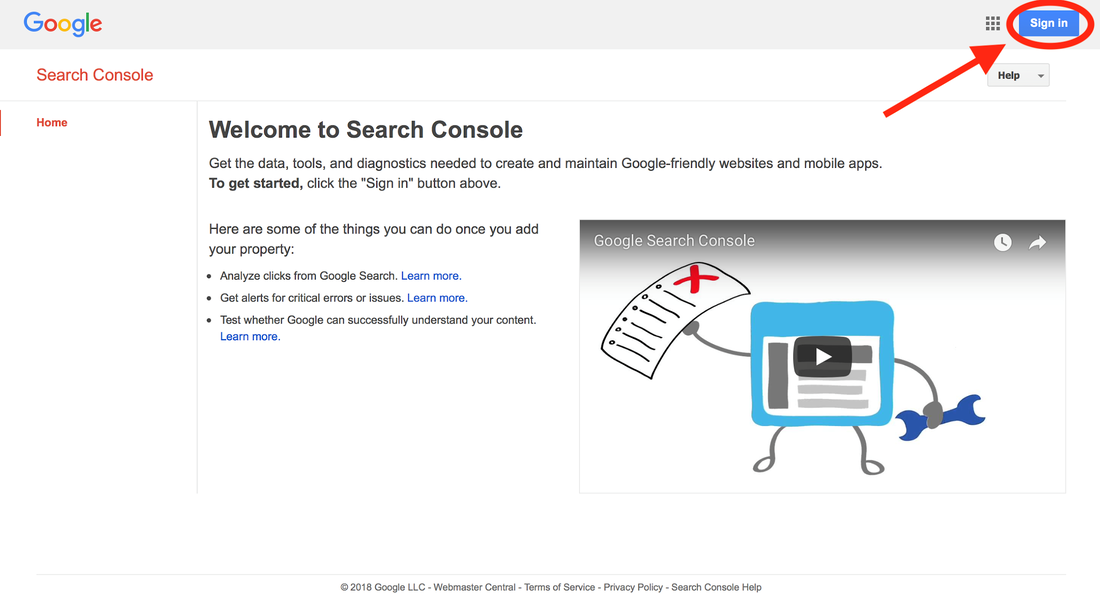
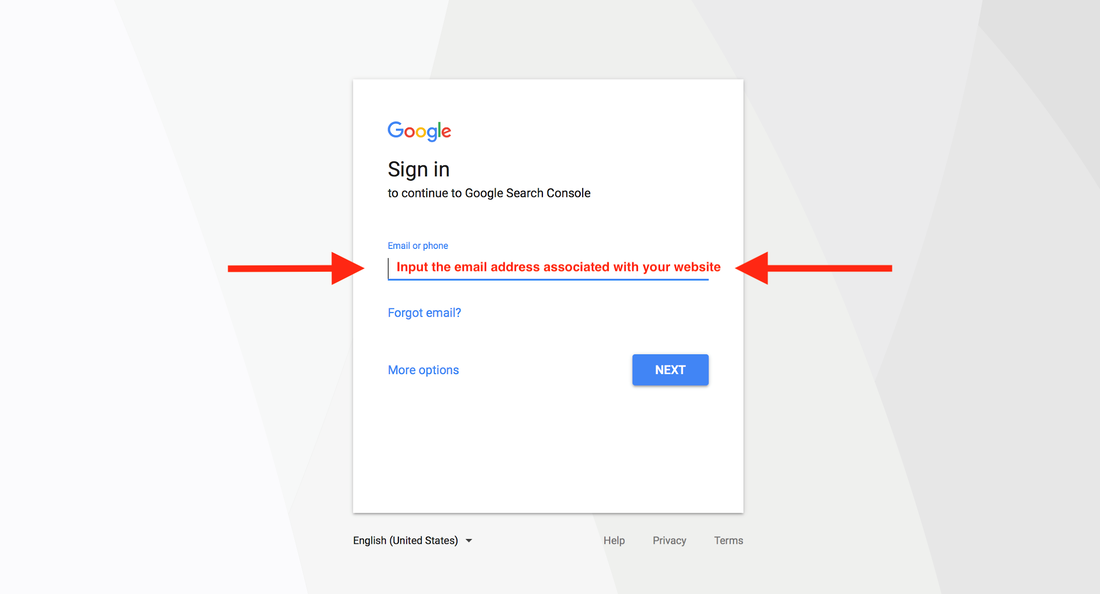
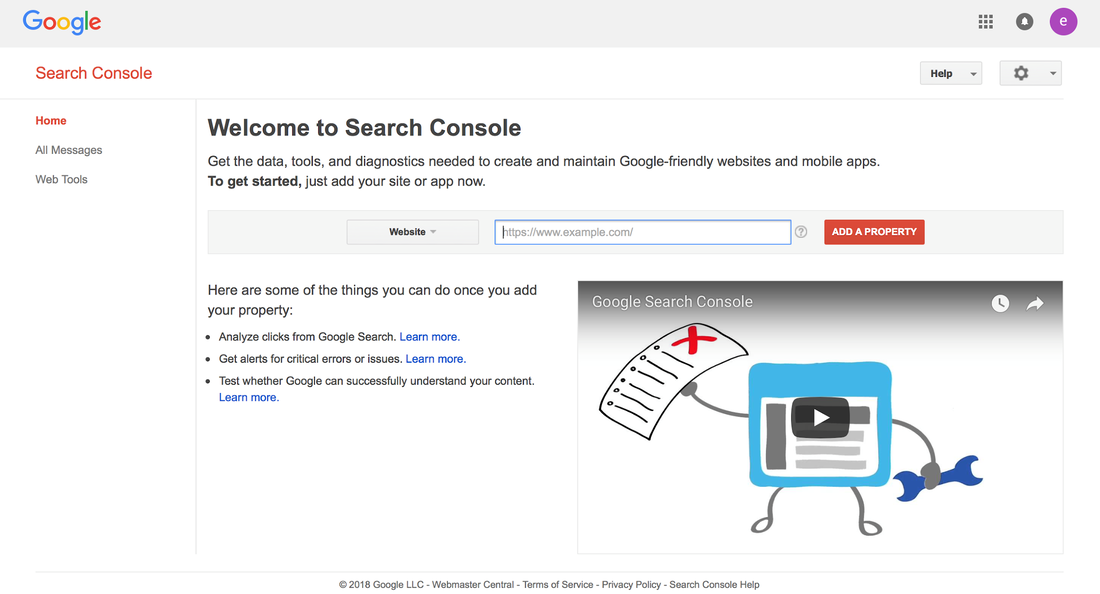
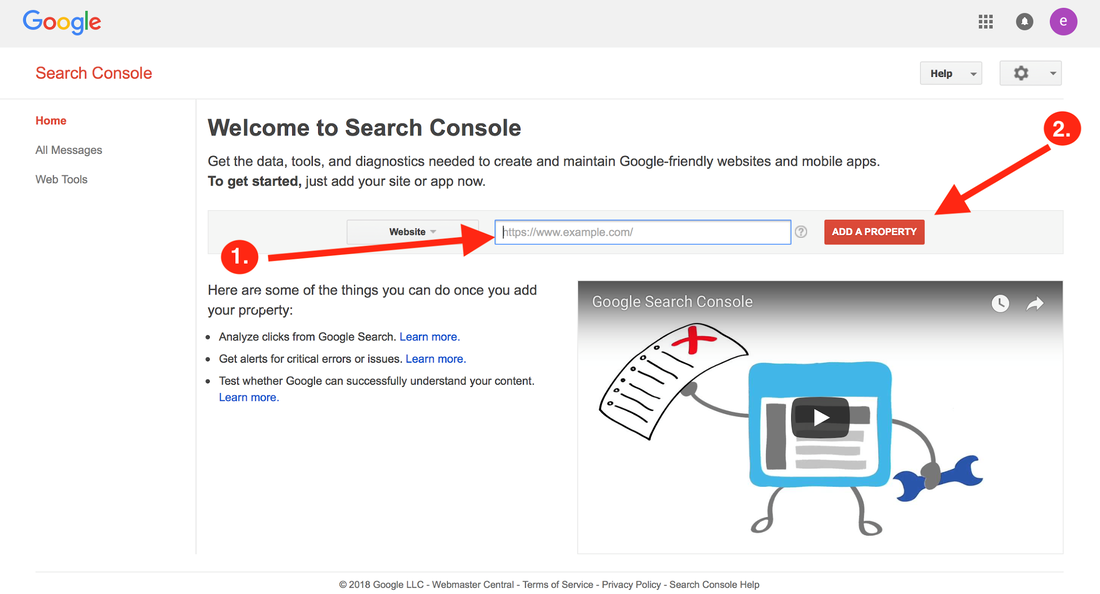
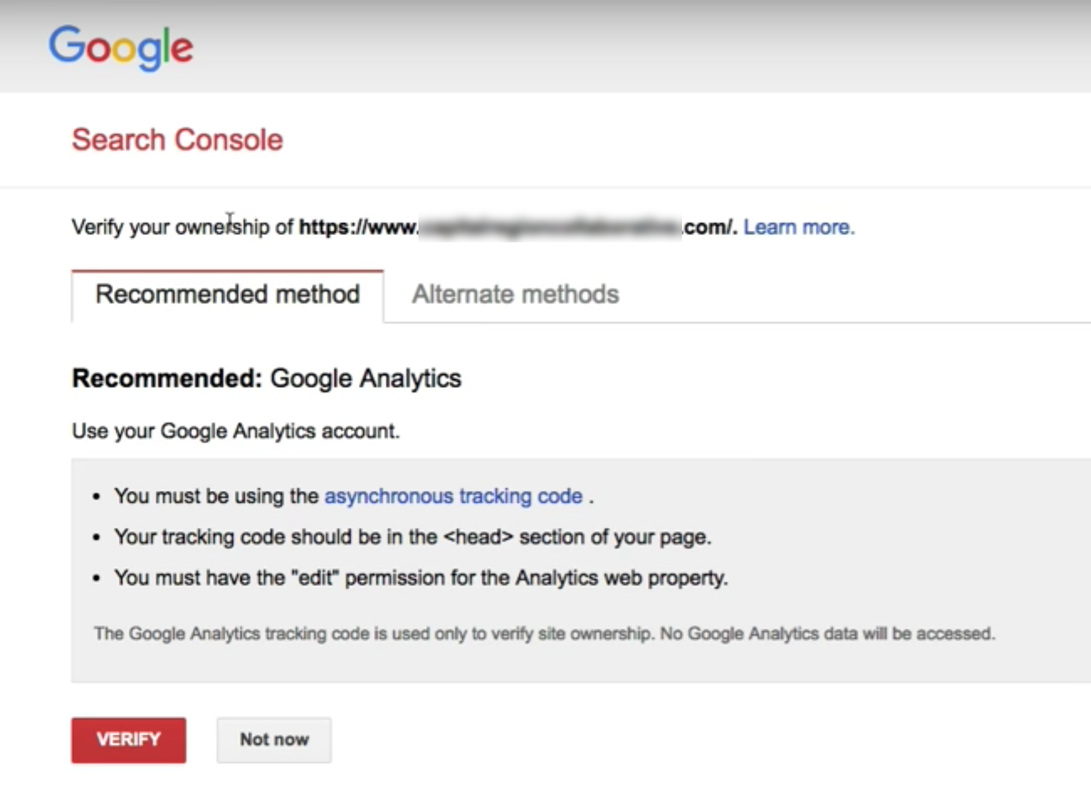
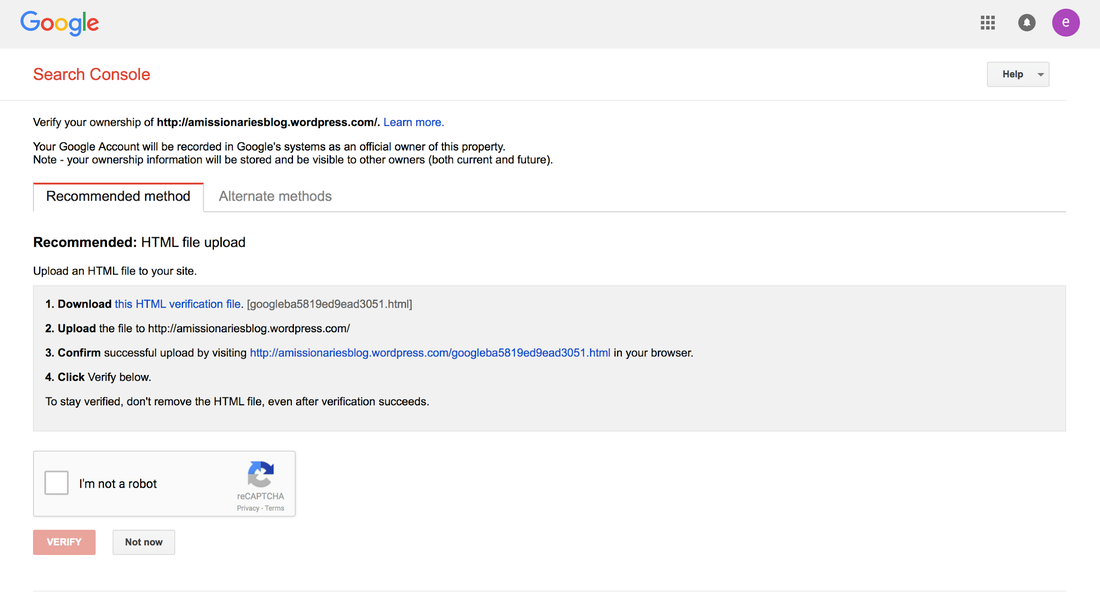
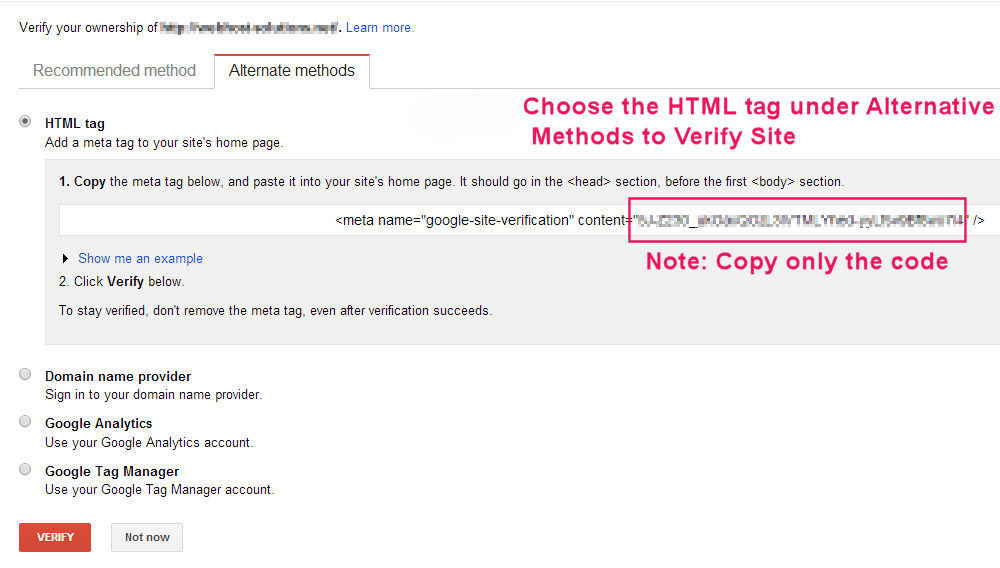
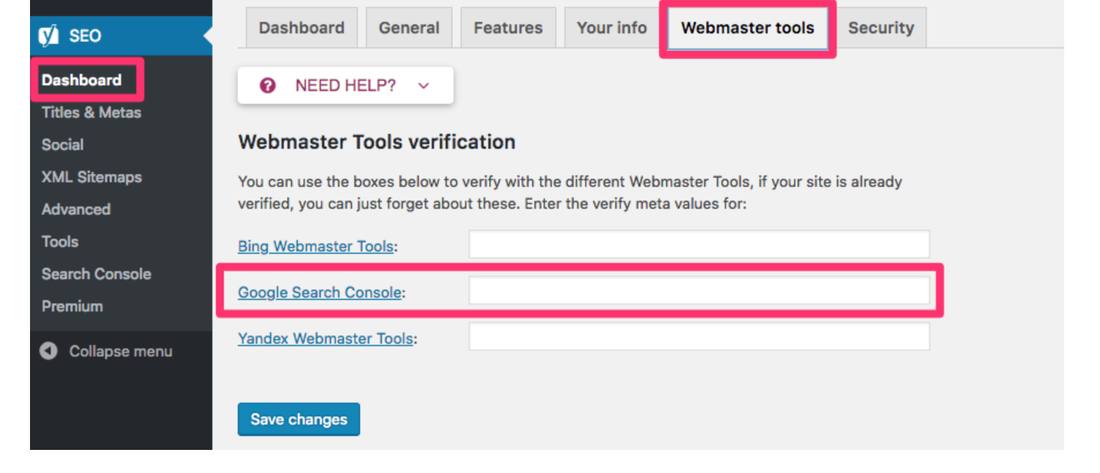
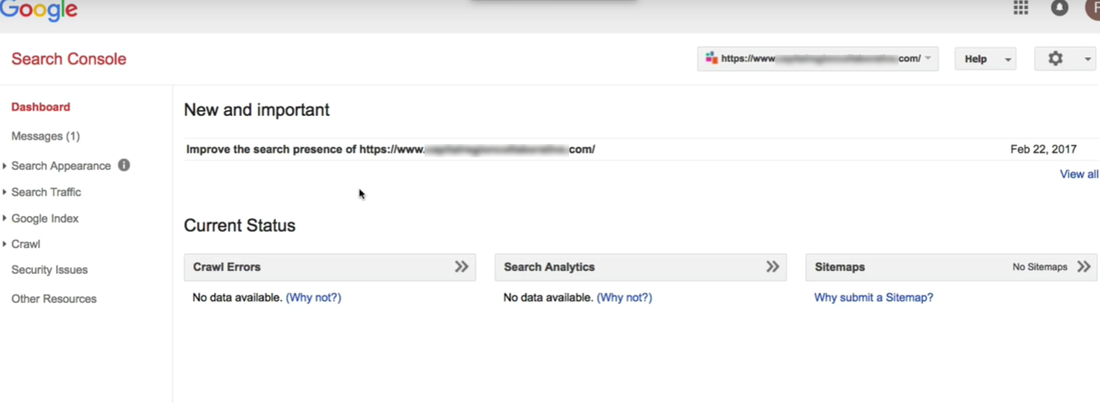
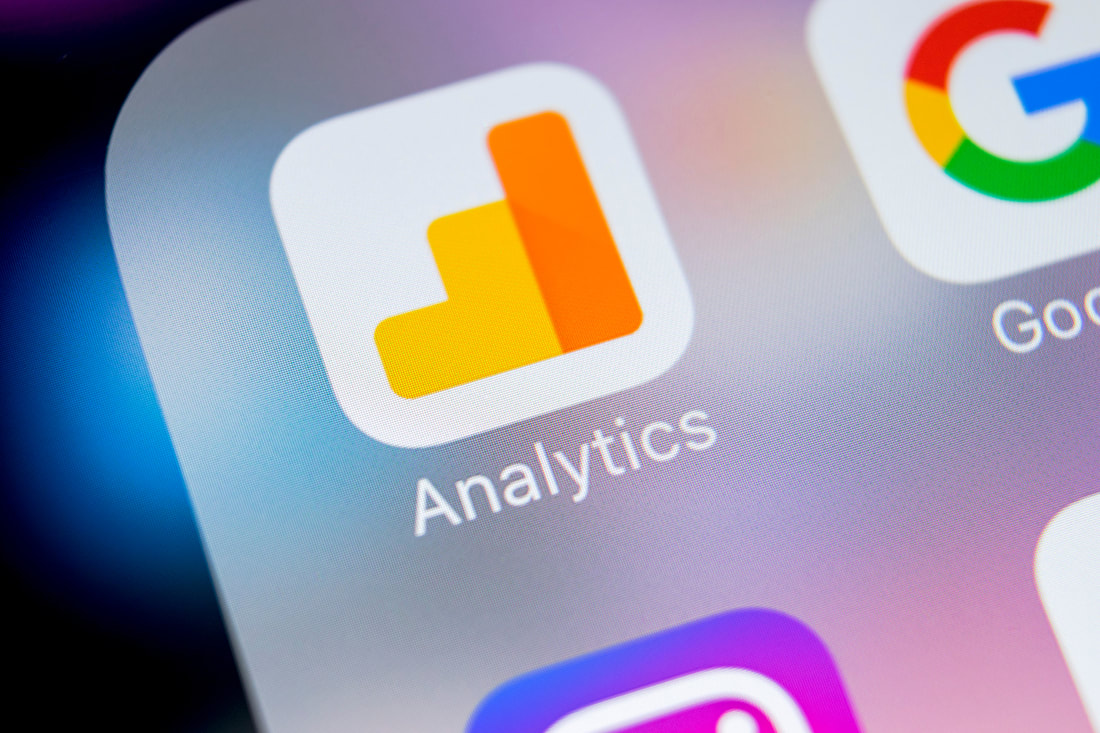
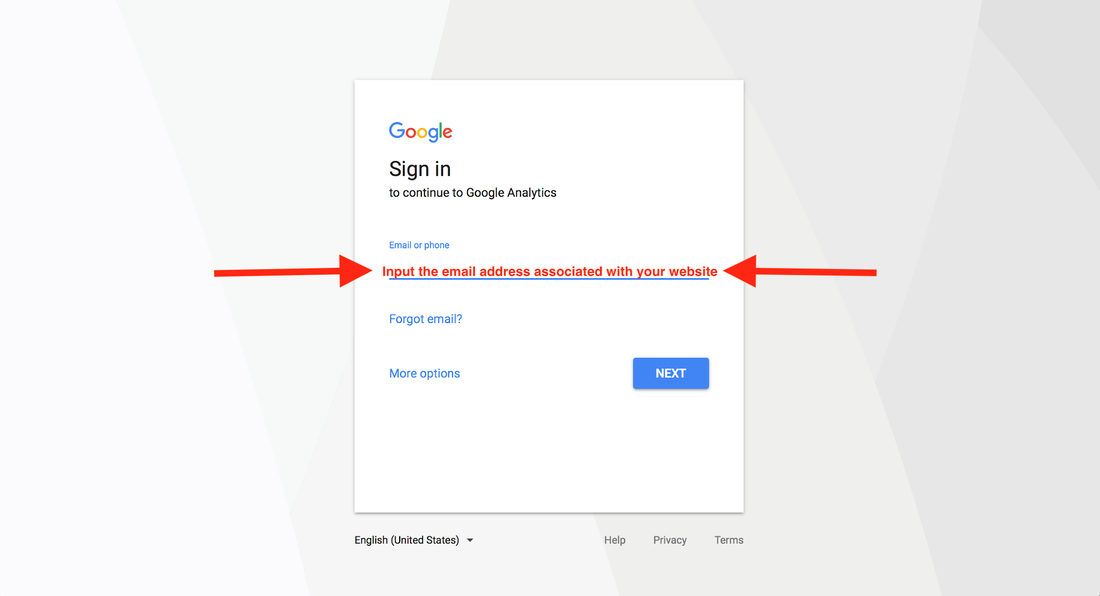
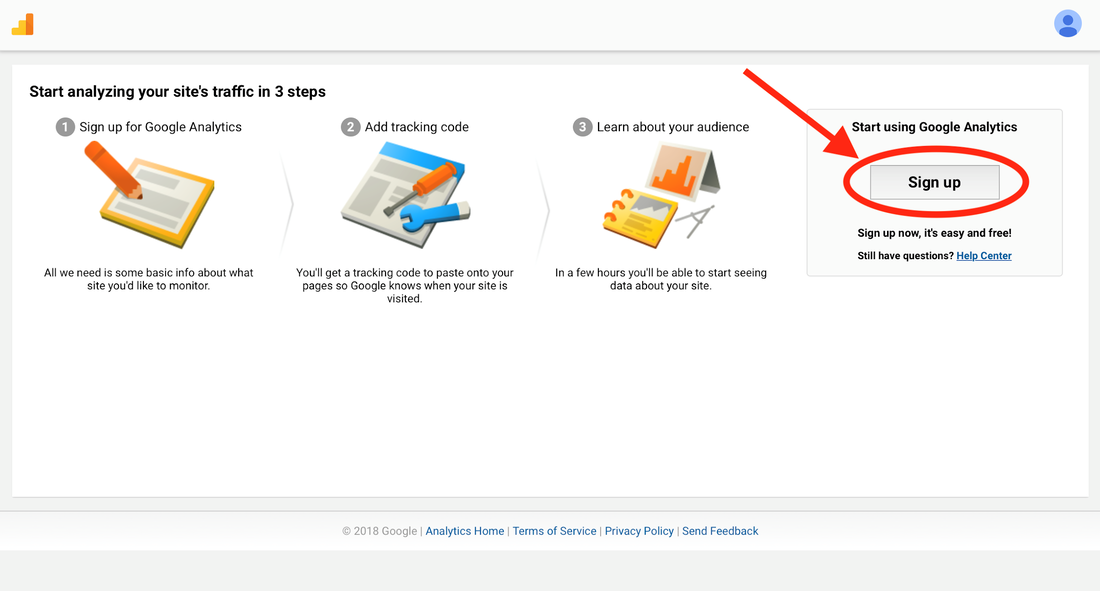
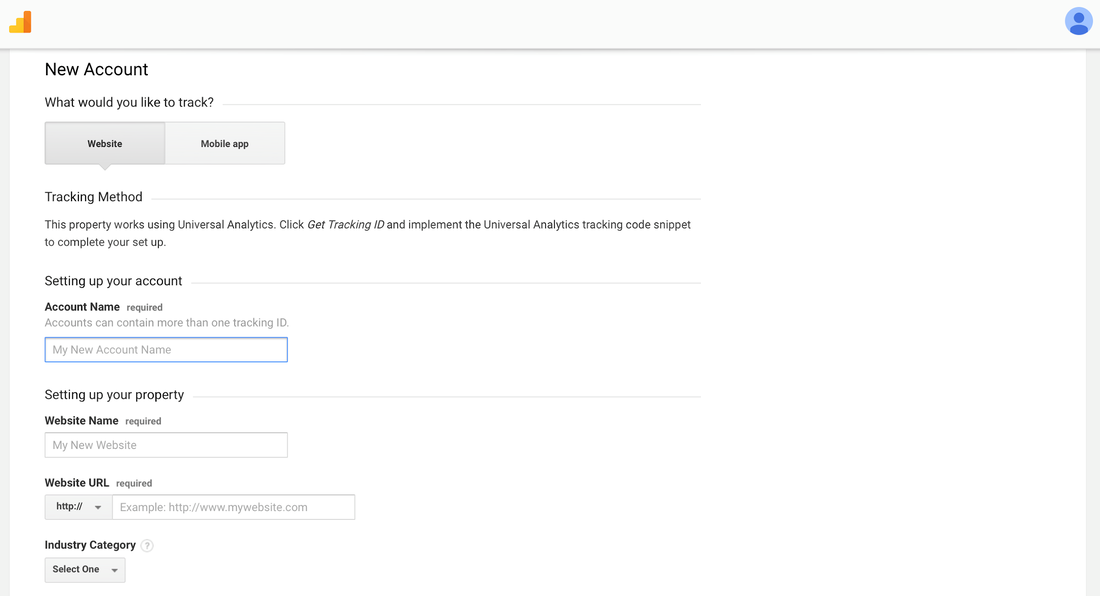
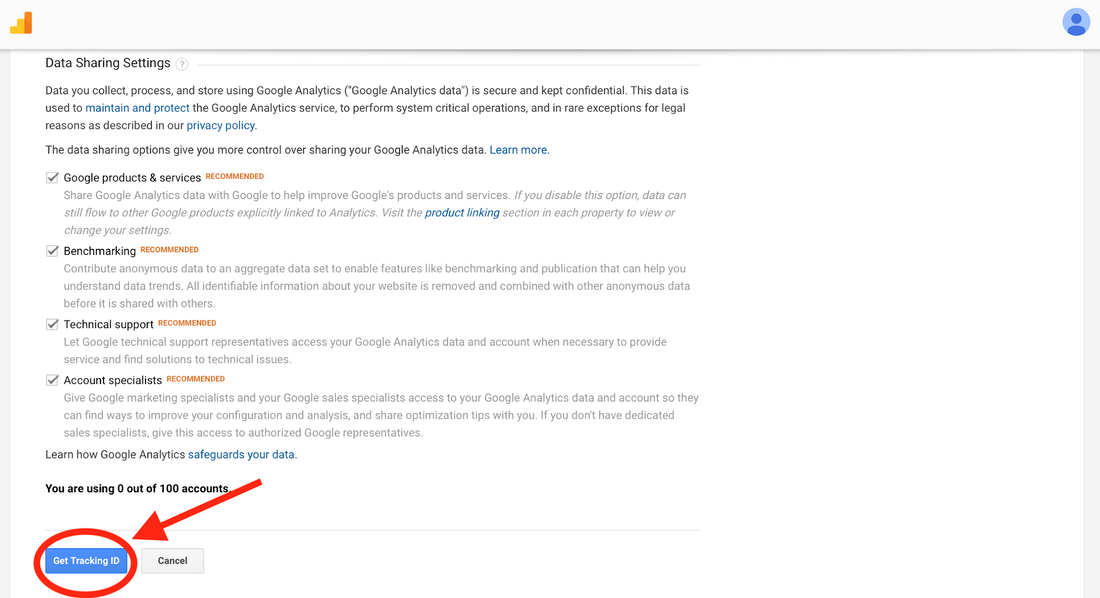

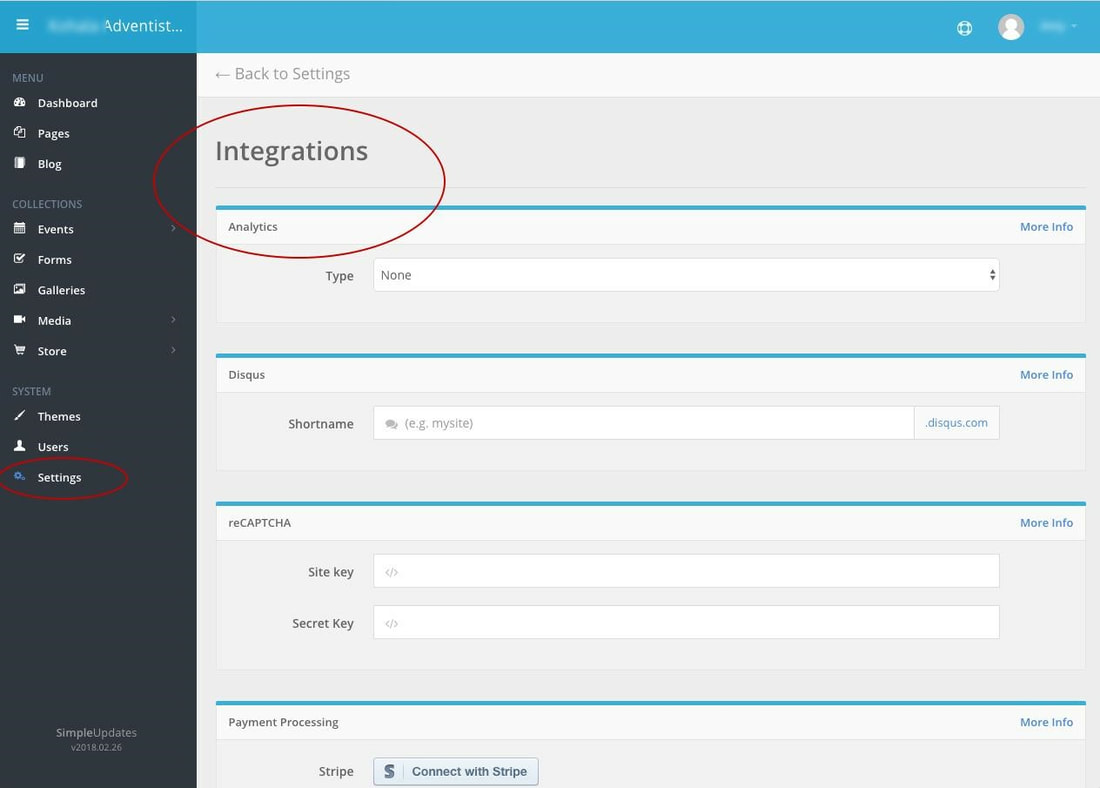
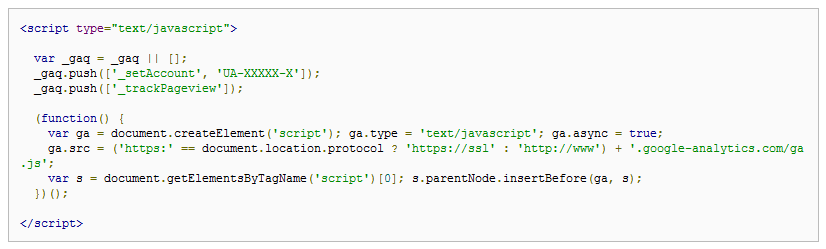
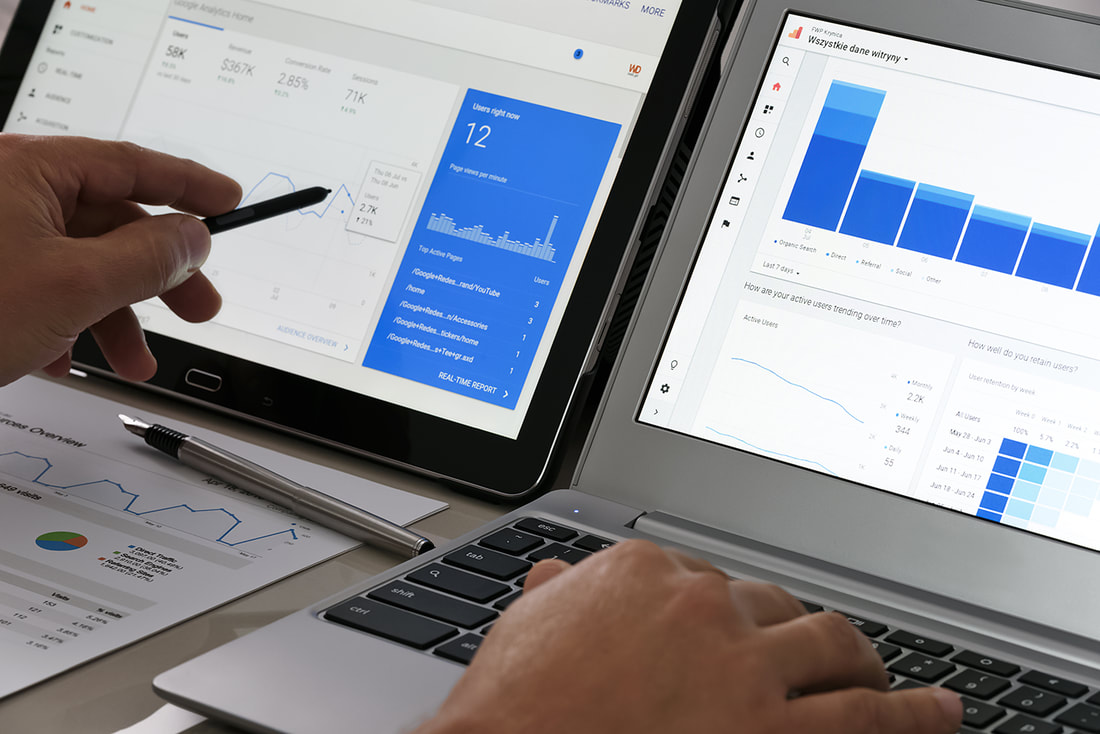
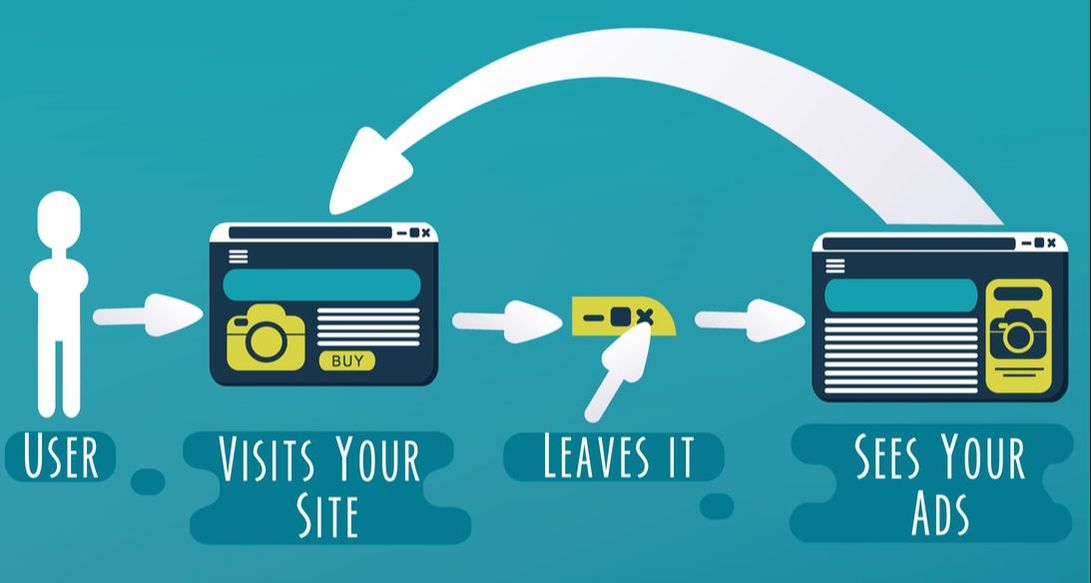
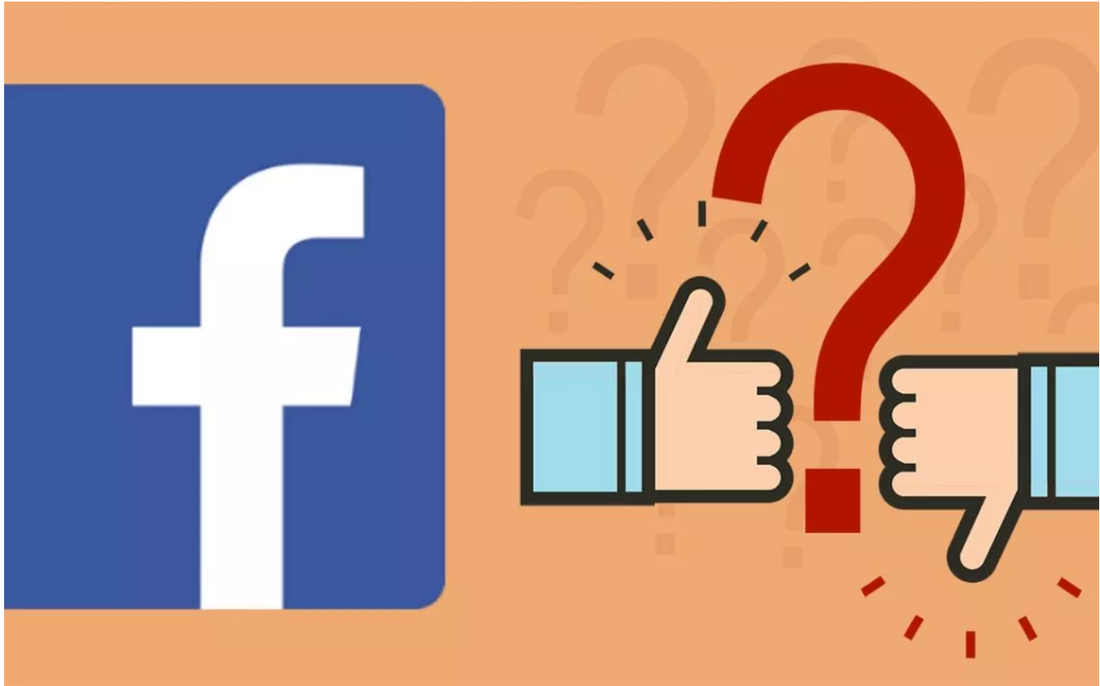
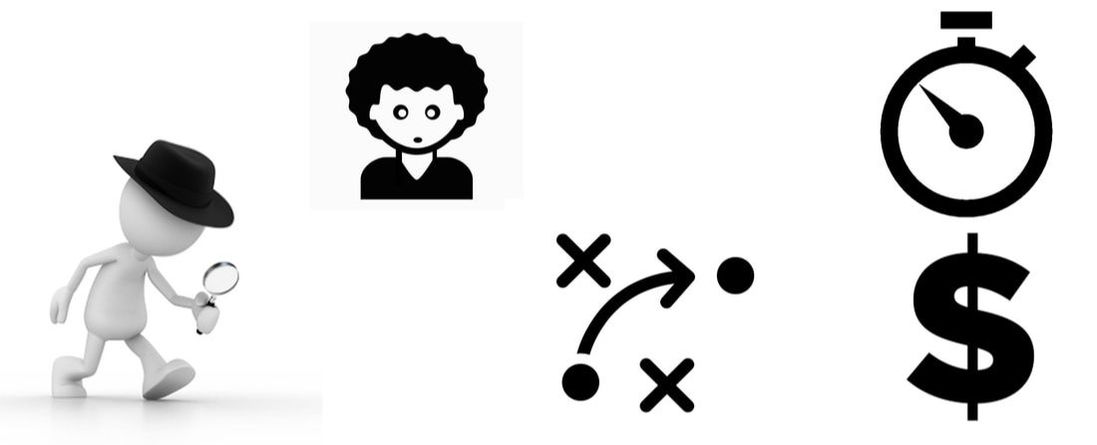
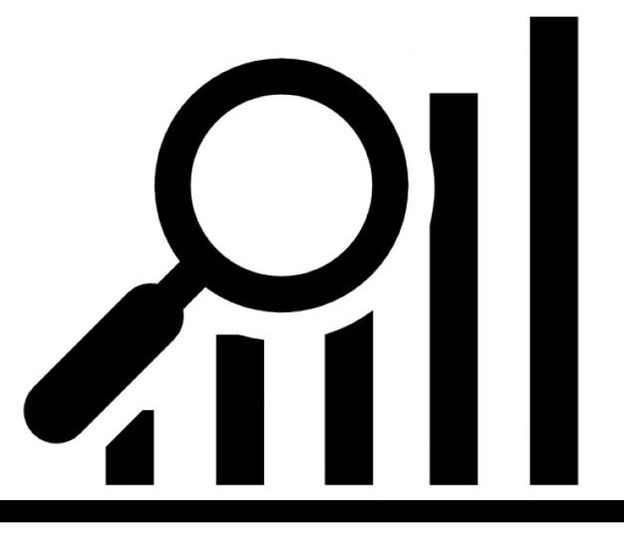
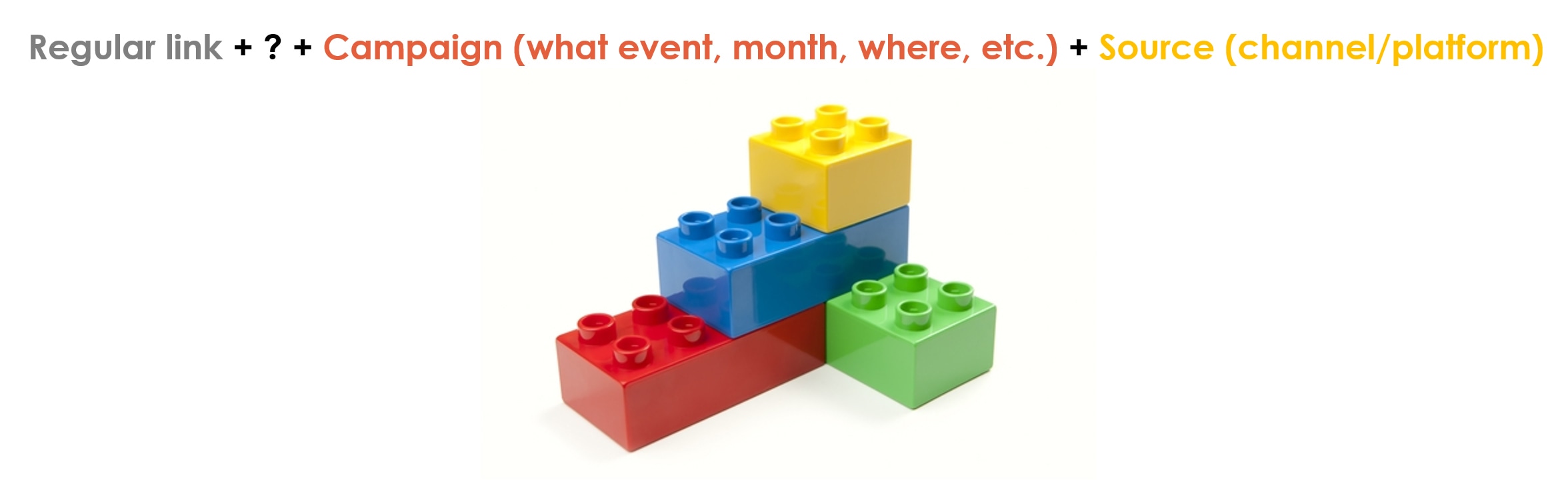
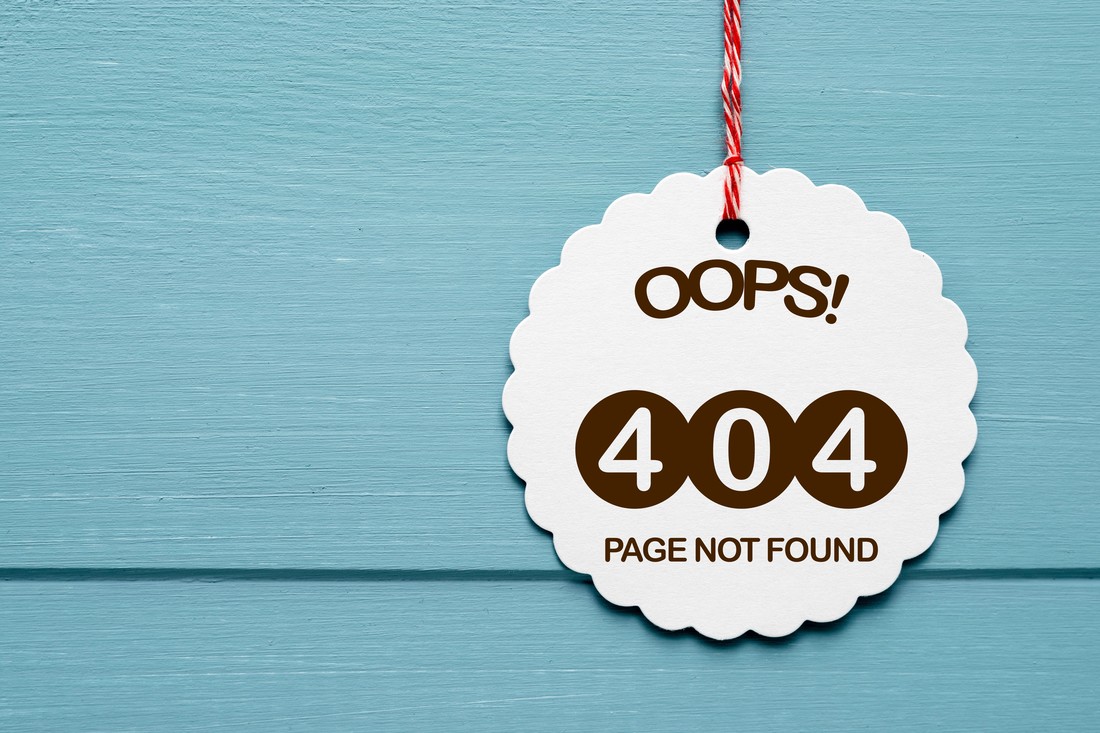
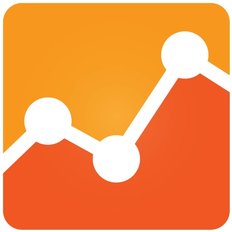
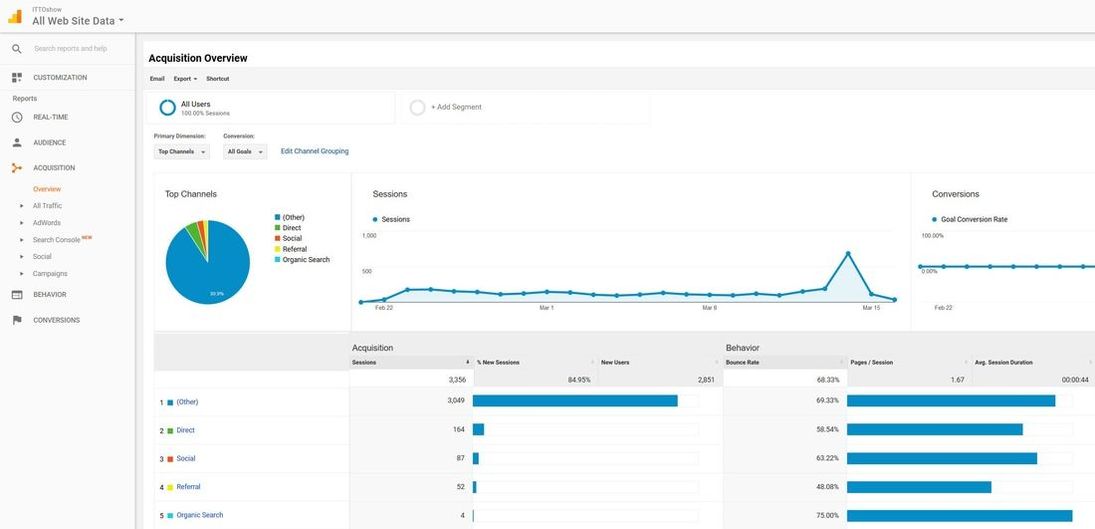
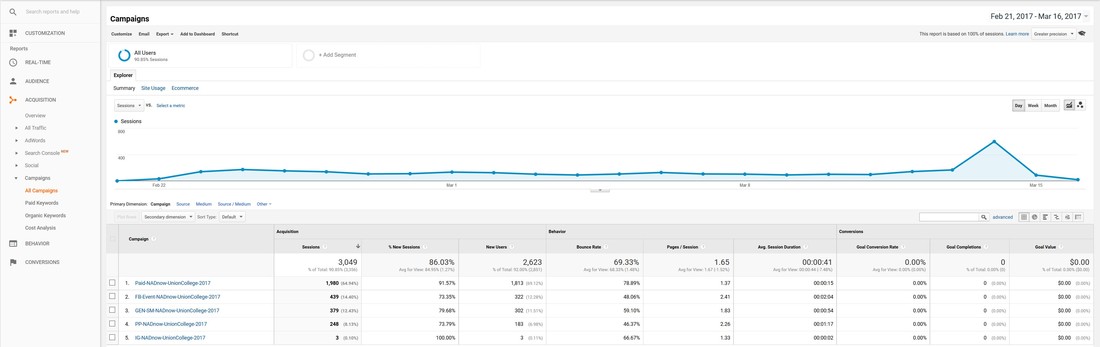

 RSS Feed
RSS Feed